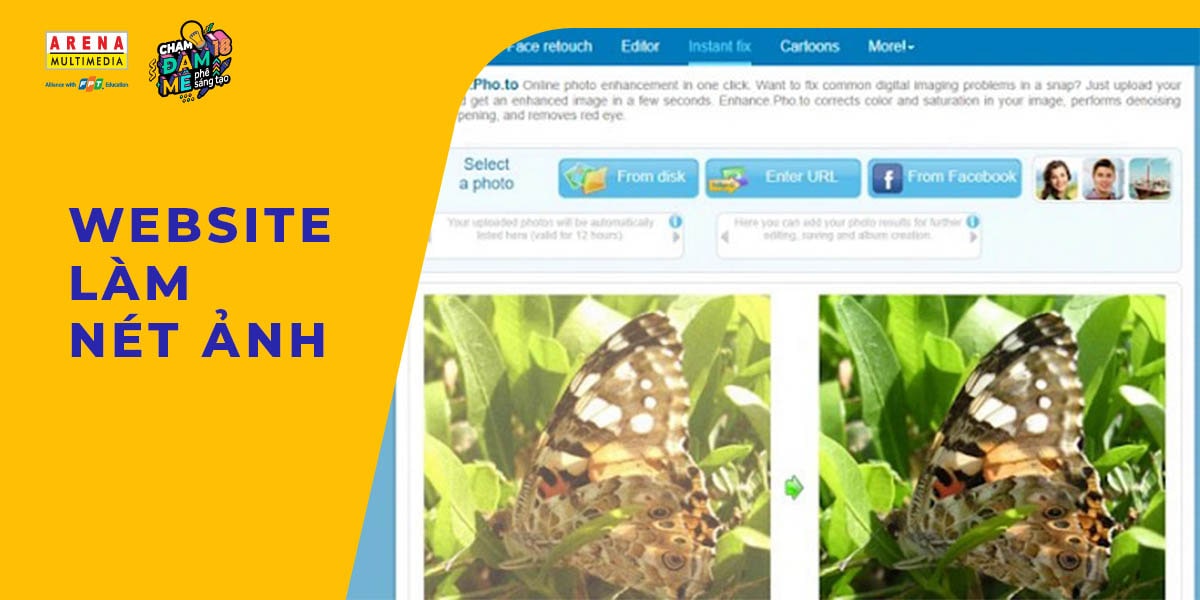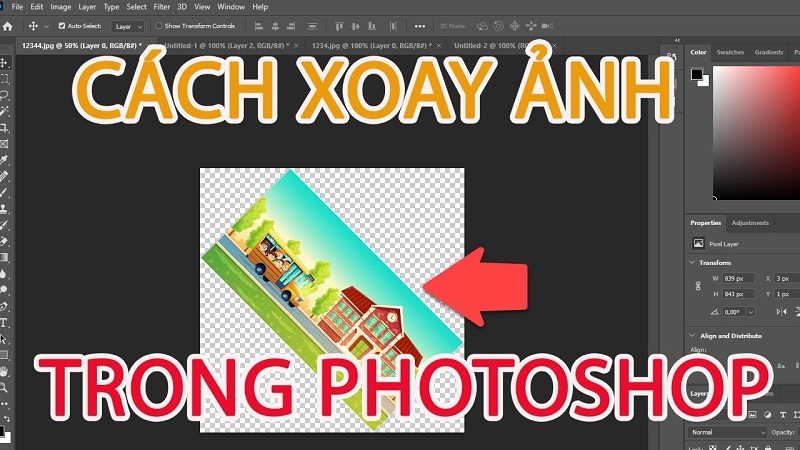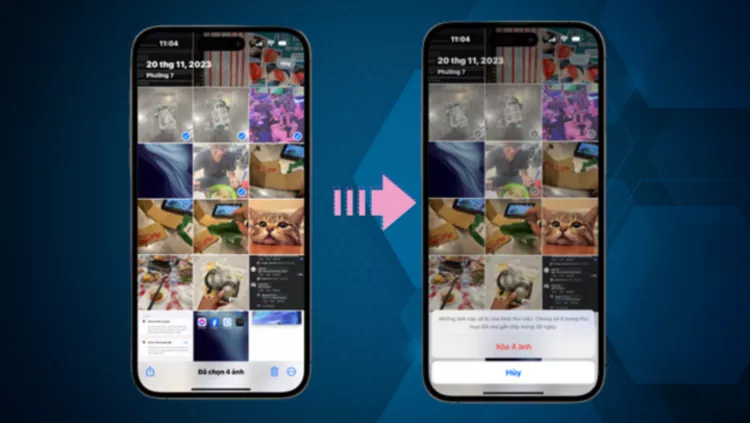Hình ảnh là một phần không thể thiếu trong các tài liệu word, giúp minh họa, trực quan hóa và làm sinh động nội dung văn bản. Tuy nhiên, nếu bạn có nhiều hình ảnh trong tài liệu, bạn sẽ gặp khó khăn trong việc quản lý, sắp xếp và tìm kiếm chúng. Để giải quyết vấn đề này, bạn nên tạo một mục lục hình ảnh trong word để giúp mình tổ chức và trình bày các hình ảnh một cách khoa học, tiết kiệm thời gian tìm kiếm, tạo điểm nhấn cho tài liệu và giúp văn bản đáng tin cậy và chuyên nghiệp hơn. Trong bài viết này, chúng tôi sẽ hướng dẫn bạn cách tạo mục lục hình ảnh trong word một cách tự động và nhanh chóng.
Lý do nên tạo mục lục hình ảnh trong word
Việc tạo mục lục hình ảnh trong Word sẽ giúp văn bản trở nên khoa học hơn, tiết kiệm thời gian tìm kiếm, tạo điểm nhấn và giúp văn bản thêm phần chuyên nghiệp.
- Tổ chức và trình bày hình ảnh một cách khoa học: Khi bạn có nhiều hình ảnh trong tài liệu, việc tạo mục lục hình ảnh sẽ giúp bạn sắp xếp chúng theo thứ tự, nhóm chúng theo chủ đề, đặt tên và số thứ tự cho chúng. Điều này sẽ giúp bạn dễ dàng theo dõi và tham chiếu đến các hình ảnh khi cần thiết. Bạn cũng có thể tùy chỉnh kiểu dáng và định dạng của mục lục hình ảnh để phù hợp với phong cách của tài liệu.

Hướng dẫn tạo danh mục hình ảnh trong Word
- Tiết kiệm thời gian tìm kiếm: Khi bạn cần tìm lại một hình ảnh nào đó trong tài liệu, bạn không cần phải cuộn qua từng trang để tìm kiếm. Bạn chỉ cần nhìn vào mục lục hình ảnh và nhấn vào tên hoặc số thứ tự của hình ảnh đó. Word sẽ tự động chuyển bạn đến vị trí của hình ảnh trong tài liệu.
-
Tạo điểm nhấn cho tài liệu: Mục lục hình ảnh không chỉ là một công cụ quản lý hình ảnh, mà còn là một phần quan trọng của tài liệu. Cách tạo mục lục hình ảnh trong word sẽ giúp người đọc có cái nhìn tổng quan về nội dung và mục đích của tài liệu. Nó cũng sẽ thu hút sự chú ý và tăng sự hứng thú của người đọc với các hình ảnh minh họa.
-
Giúp văn bản đáng tin cậy và chuyên nghiệp hơn: Khi bạn tạo mục lục hình ảnh cho tài liệu, bạn cũng nên ghi rõ nguồn gốc và tác giả của các hình ảnh. Điều này sẽ giúp bạn tránh vi phạm bản quyền và tôn trọng công sức của người khác. Bạn cũng nên ghi chú thích và giải thích các hình ảnh khi cần thiết để làm rõ ý nghĩa và liên quan của chúng với tài liệu. Điều này sẽ tăng tính xác thực và chất lượng của tài liệu.

Mục lục hình ảnh giúp văn bản đáng tin cậy và chuyên nghiệp hơn
>> Xem thêm: Cách làm mờ ảnh trong Word với thao tác nhanh chóng nhất
Mos Word là chứng chỉ tin học văn phòng thông dụng mà đa số người làm việc nơi công sở đều cần. Thay vì mất thời gian tham gia các khóa học offline thì giờ đây bạn hoàn toàn có thể tham gia khóa học Mos Word online của Unica. Thông qua khóa học này, bạn hoàn toàn có thể nắm chắc toàn bộ kiến thức về công cụ Microsoft Word từ cơ bản đến nâng cao. Đồng thời, bạn sẽ được bổ sung và trau dồi kiến thức về công cụ Word bị thiếu sót trong quá trình học tập và làm việc. Sau khóa học, bạn có thể tự tin thi MOS Word với số điểm trên 900+. Bạn còn chờ gì nữa mà không đăng ký học ngay:

Bí quyết luyện thi Mos Word 2010 trên 900 điểm
Đặng Thanh Trúc

Kĩ năng soạn thảo văn bản MOS - Word 2016
Nguyễn Trần Thành

Mos word 2016 - Đánh bay nỗi lo chứng chỉ
MOSHUB - Tin học quốc tế hàng đầu
Cách tạo mục lục hình ảnh trong word
Để tạo mục lục hình ảnh trong Word, bạn có thể tạo mục lục tự động cho bảng biểu hoặc thêm danh mục hình ảnh trong Word. Mỗi cách làm chi tiết như sau:
Tạo mục lục tự động cho bảng biểu
- Bước 1: Thêm mô tả cho phần bảng biểu
Nhấn chuột chọn toàn bộ bảng biểu. Trên thanh công cụ của Word, bạn click vào References > Chọn Insert Caption.

Tạo mục lục tự động cho bảng biểu - Hình 1
- Bước 2: Tạo nhãn chung bảng biểu
Người dùng có thể chọn một nhãn có sẵn hoặc nhấp vào New Label để thêm một nhãn mới. Ở Word có 3 Label là Figure, Table, Equation. Nếu bạn dùng phiên bản Tiếng Việt thì chỉ cần chọn 3 danh mục là hình, bảng hoặc biểu đồ mà không cần thêm mới.

Tạo mục lục tự động cho bảng biểu - Hình 2
Nhập tên cho nhãn vừa thêm và chọn OK.

Tạo mục lục tự động cho bảng biểu - Hình 3
- Bước 3: Chọn kiểu đánh số cho bảng
Trong giao diện cửa sổ Insert Caption, bạn chọn mục Numbering.

Tạo mục lục tự động cho bảng biểu - Hình 4
Chọn kiểu định dạng số mà bạn muốn trong mục Numbering và nhấn OK.

Tạo mục lục tự động cho bảng biểu - Hình 5
Để chọn kiểu số 1.1, 1.2 bạn thực hiện như sau:
Chọn Include chapter number, trong Chapter starts With style, bạn chọn Heading chứa bảng biểu.
Trong Use Separator chọn (period), bạn cần nhấn OK 2 lần.

Tạo mục lục tự động cho bảng biểu - Hình 6
Lưu ý: Số Heading phải đánh từ Home -> Numbering, tức là đánh số tự động. Nếu bạn đánh số bằng tay nó sẽ hiển thị dưới dạng 0.1.
- Bước 4: Chọn Font chữ, cỡ chữ, kiểu chữ phù hợp.
Trên thanh công cụ, chọn Home rồi chọn Caption trong phần Style > chọn Modify.

Tạo mục lục tự động cho bảng biểu - Hình 7
Tại phần này, bạn chọn Font chữ, kiểu chữ, kích cỡ chữ cho phù hợp.

Tạo mục lục tự động cho bảng biểu - Hình 8
- Bước 5: Tạo khu vực chèn bảng biểu
Bạn có thể chọn khoảng đầu hoặc trang cuối của văn bản để chèn bảng biểu.
Để ngắt trang, bạn chọn Layout > Chọn Break > Chọn Page.

Tạo mục lục tự động cho bảng biểu - Hình 9
- Bước 6: Chèn danh mục bảng biểu vào tài liệu
Trên thanh công cụ, bạn chọn tab Reference > Click chọn Insert Table of Figures.

Tạo mục lục tự động cho bảng biểu - Hình 10
Trong Caption label, bạn chọn nhãn muốn tạo danh mục > Click chọn OK.

Tạo mục lục tự động cho bảng biểu - Hình 11
Kết quả của cách làm danh mục bảng và hình như sau:

Tạo mục lục tự động cho bảng biểu - Hình 12
Thêm danh mục hình ảnh word
Nếu bạn có nhiều hình ảnh khác nhau trong tài liệu, không phải là bảng biểu, bạn có thể thêm một danh mục hình ảnh word để quản lý chúng.
Cách tạo mục lục hình ảnh trong word gồm các bước sau:
- Bước 1: Thêm mô tả cho hình ảnh
Nhấn chọn hình ảnh bạn muốn thêm mô tả và click vào Tab References trên thanh công cụ. Sau đó, bạn chọn Insert Caption.

Tạo mục lục hình ảnh trong Word - Hình 1
- Bước 2: Tạo nhãn chung cho hình ảnh
Chọn nhãn có sẵn hoặc thêm nhãn mới bằng cách nhấp vào New Label.

Tạo mục lục hình ảnh trong Word - Hình 2
Nhập tên cho nhãn vừa thêm rồi bấm OK.

Tạo mục lục hình ảnh trong Word - Hình 3
- Bước 3: Chọn kiểu đánh số cho hình ảnh
Trong danh mục Insert Caption, bạn chọn Numbering.

Tạo mục lục hình ảnh trong Word - Hình 4
Trong Numbering, bạn chọn kiểu định dạng số cho hình ảnh rồi click chọn OK.

Tạo mục lục hình ảnh trong Word - Hình 5
- Bước 4: Chọn Font chữ, cỡ chữ, kiểu chữ cho phù hợp
Nhấn chọn Home > Phóng to phần Style rồi chọn Caption > Chọn Modify. Tiếp tục bạn chọn lại font chữ, kiểu chữ và kích cỡ chữ phù hợp.

Tạo mục lục hình ảnh trong Word - Hình 6
- Bước 5: Tạo khu vực chèn hình ảnh
Bạn có thể chọn khoảng đầu hoặc trang cuối của văn bản để chèn bảng biểu.
Để ngắt trang, chọn Layout > Chọn Break > Chọn Page.

Tạo mục lục hình ảnh trong Word - Hình 7
- Bước 6: Chèn danh mục hình ảnh vào tài liệu
Chọn Reference > Chọn Insert Table of Figures.

Tạo mục lục hình ảnh trong Word - Hình 8
Trong Caption label > Chọn nhãn muốn tạo danh mục rồi nhấn OK.

Tạo mục lục hình ảnh trong Word - Hình 9
>> Xem thêm: Cách đặt Tab trong Word phiên bản 2007, 2010, 2013, 2016
Kết quả của cách làm mục lục hình ảnh trong word như sau:

Tạo mục lục hình ảnh trong Word - Hình 10
>>> Tất cả đều có trong cuốn sách "Sách hướng dẫn thực hành Word từ cơ bản đến nâng cao"

ĐĂNG KÝ MUA NGAY
Chú ý khi tạo mục lục hình ảnh trong word
Khi thực hiện cách tạo mục lục hình ảnh trong word, bạn nên chú ý đến đặt tiêu đề cho hình ảnh,
Đặt tiêu đề cho hình ảnh
Để tạo mục lục hình ảnh trong word, bạn cần đặt tiêu đề cho mỗi hình ảnh trong tài liệu. Tiêu đề của hình ảnh sẽ giúp bạn xác định nội dung, nguồn gốc và ý nghĩa của hình ảnh. Tiêu đề của hình ảnh cũng sẽ được hiển thị trong mục lục hình ảnh, giúp bạn dễ dàng tìm kiếm và tham chiếu đến hình ảnh. Bạn nên đặt tiêu đề cho hình ảnh một cách rõ ràng, ngắn gọn và chính xác.

Cần đặt tiêu đề cho mỗi hình ảnh trong tài liệu
Đánh số hình ảnh theo số trang
Để thực hiện cách làm danh mục hình ảnh trong word, bạn cần đánh số hình ảnh theo số trang trong tài liệu. Số trang của hình ảnh sẽ giúp bạn xác định vị trí, thứ tự và liên kết của hình ảnh. Số trang của hình ảnh cũng sẽ được hiển thị trong mục lục hình ảnh, giúp bạn dễ dàng di chuyển và tham chiếu đến hình ảnh. Bạn nên đánh số hình ảnh theo thứ tự xuất hiện trong tài liệu, bắt đầu từ 1.
Chọn vị trí mục lục
Muốn thực hiện cách làm phụ lục hình ảnh, bạn cần chọn vị trí mục lục trong tài liệu. Vị trí mục lục sẽ ảnh hưởng đến sự thuận tiện, minh bạch và chuyên nghiệp của tài liệu. Bạn nên chọn vị trí mục lục ở đầu hoặc cuối tài liệu, để người đọc có thể dễ dàng nhìn thấy và truy cập đến mục lục. Bạn nên tránh chèn mục lục ở giữa tài liệu, để không gây ra sự ngắt quãng và rối rắm cho người đọc.

Cập nhật mục lục khi cần thiết
Để tạo mục lục hình ảnh trong word, bạn cần cập nhật mục lục khi cần thiết. Khi bạn thêm, xoá, di chuyển hoặc thay đổi các hình ảnh trong tài liệu, mục lục hình ảnh sẽ không tự động cập nhật theo. Điều này có thể gây ra sự sai lệch, mất đồng bộ và khó hiểu cho mục lục. Bạn nên cập nhật mục lục hình ảnh bằng cách nhấn chuột phải vào mục lục và chọn Update Field. Bạn cũng có thể chọn Update entire table để cập nhật toàn bộ mục lục.

Việc tạo mục lục sẽ giúp bạn cập nhật mục lục khi cần thiết
Kiểm tra lại mục lục cẩn thận
Để thực hiện cách tạo danh mục hình ảnh trong word, bạn cần kiểm tra lại mục lục cẩn thận. Khi bạn tạo mục lục hình ảnh, bạn có thể gặp phải một số lỗi như sai tiêu đề, sai số trang, sai định dạng, sai liên kết,…
Điều này có thể gây ra sự mất tin cậy, mất chuyên nghiệp và mất điểm cho tài liệu. Bạn nên kiểm tra lại mục lục hình ảnh bằng cách so sánh với các hình ảnh trong tài liệu, kiểm tra các tiêu đề, số trang, định dạng, liên kết, … và sửa chữa các lỗi nếu có.
Kết luận
Trong bài viết này, chúng tôi đã hướng dẫn bạn cách tạo mục lục hình ảnh trong word một cách tự động và nhanh chóng. Chúng tôi đã chỉ ra lý do nên tạo mục lục hình ảnh trong word, cách tạo mục lục tự động cho bảng biểu, cách thêm danh mục hình ảnh word và một số chú ý khi tạo mục lục hình ảnh trong word. Hy vọng bài viết của chúng tôi đã giúp ích cho bạn trong việc quản lý và trình bày các hình ảnh trong tài liệu word. Bạn có thể áp dụng những kiến thức này để học Word Online hiệu quả hơn.