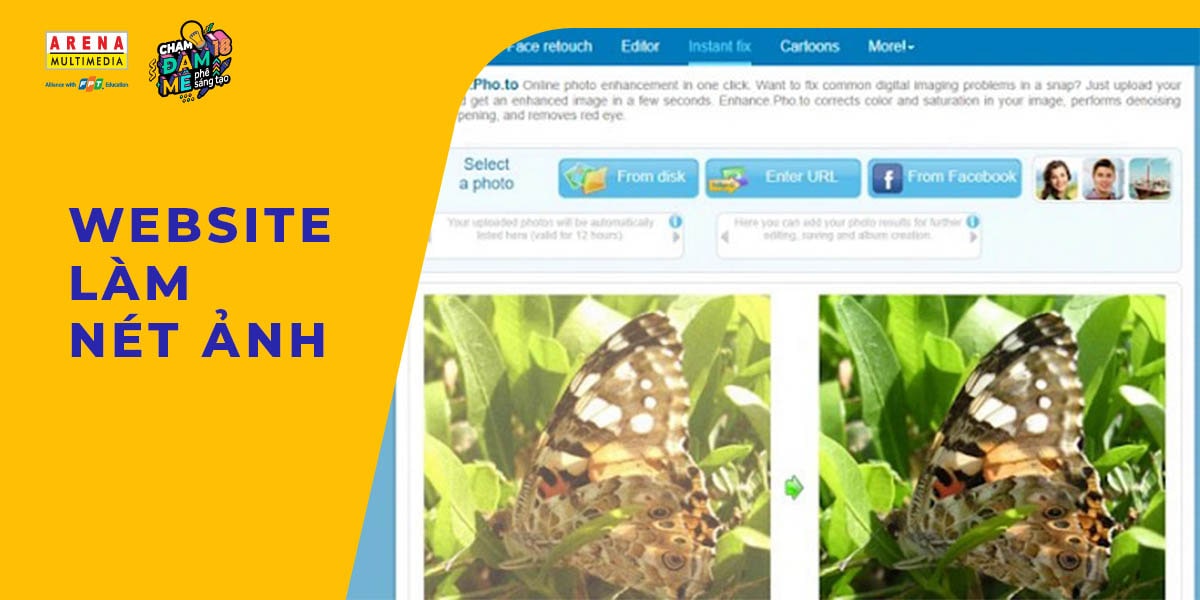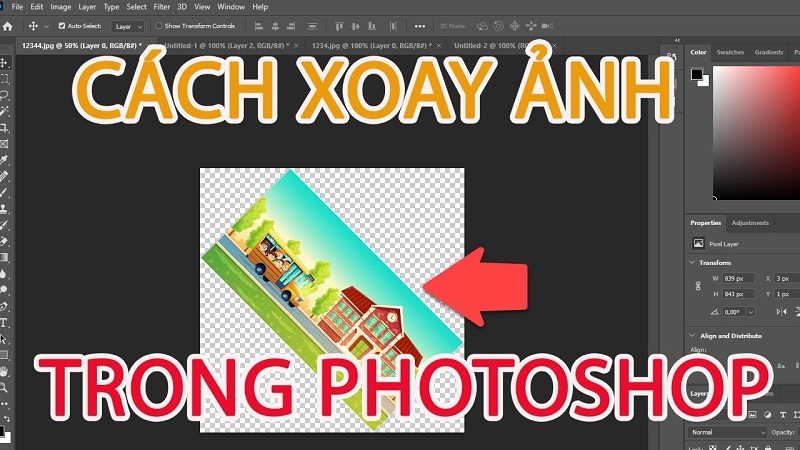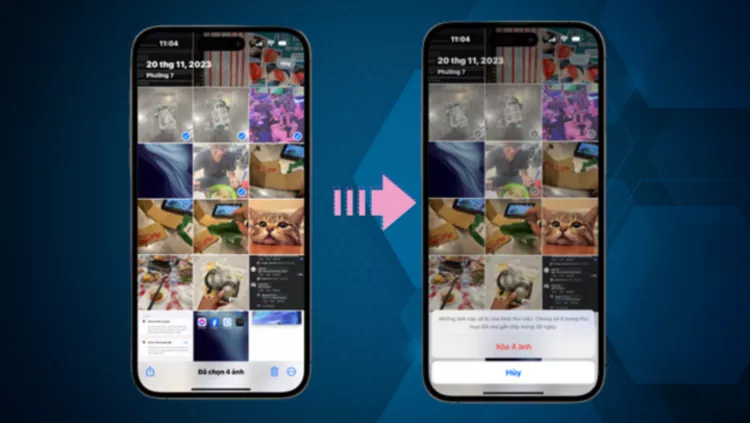Applies To
Excel cho Microsoft 365 Word cho Microsoft 365 Outlook cho Microsoft 365 PowerPoint cho Microsoft 365 Excel 2024 Outlook 2024 PowerPoint 2024 Excel 2021 Word 2021 Outlook 2021 PowerPoint 2021 Excel 2019 Word 2019 Outlook 2019 PowerPoint 2019 Excel 2016 Word 2016 Outlook 2016 PowerPoint 2016
Tính năng Chèn Phụ đề trong Word giúp bạn dễ dàng thêm chú thích vào ảnh trong tài liệu một cách có hệ thống.
Trong các ứng Office khác, chẳng hạn PowerPoint, bạn thêm hộp văn bản theo cách thủ công gần hình ảnh, rồi nhóm hộp văn bản và hình ảnh. Xem hướng dẫn bên dưới. Nếu bạn có nhiều ảnh trong một chuỗi, bạn phải đánh số chúng theo cách thủ công.
Word
-
Bấm vào ảnh bạn muốn thêm chú thích.
-
Bấm tham chiếu > chèn chú thích.
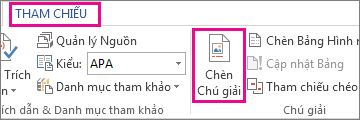
-
Để sử dụng nhãn mặc định (Hình), hãy nhập chú thích của bạn vào hộp Phụ đề.
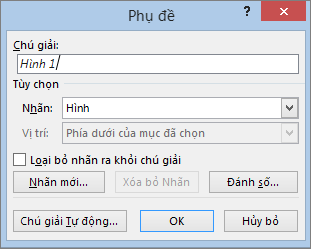
Mẹo: Bạn cũng có thể tạo nhãn chú thích mặc định của riêng mình bằng cách bấm Nhãn Mới, rồi thêm chú thích vào hộp Nhãn. Word động đánh số nhãn mới cho bạn.
Tất cả các ứng Office khác
-
Sử dụng > Hộp Văn bản để vẽ một hộp gần ảnh. (Xem thêm hộp văn bản để biết thêm chi tiết.)
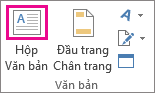
-
Bấm vào bên trong hộp văn bản và nhập văn bản bạn muốn sử dụng cho chú thích.
-
Chọn văn bản. Trên tab Trang đầu , sử dụng tùy chọn Phông chữ để tạo kiểu chú thích theo ý bạn.
-
Sử dụng Ctrl+bấm để chọn ảnh và hộp văn bản, rồi trên tab Định dạng Ảnh, trong nhóm Sắp xếp, chọn Nhóm > nhóm.
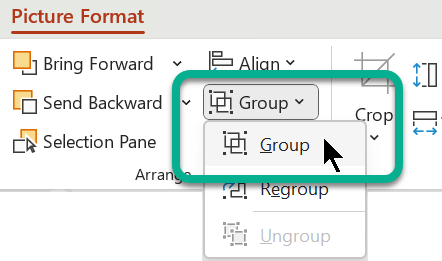
Xem thêm
Nhóm và hủy nhóm các đối tượng