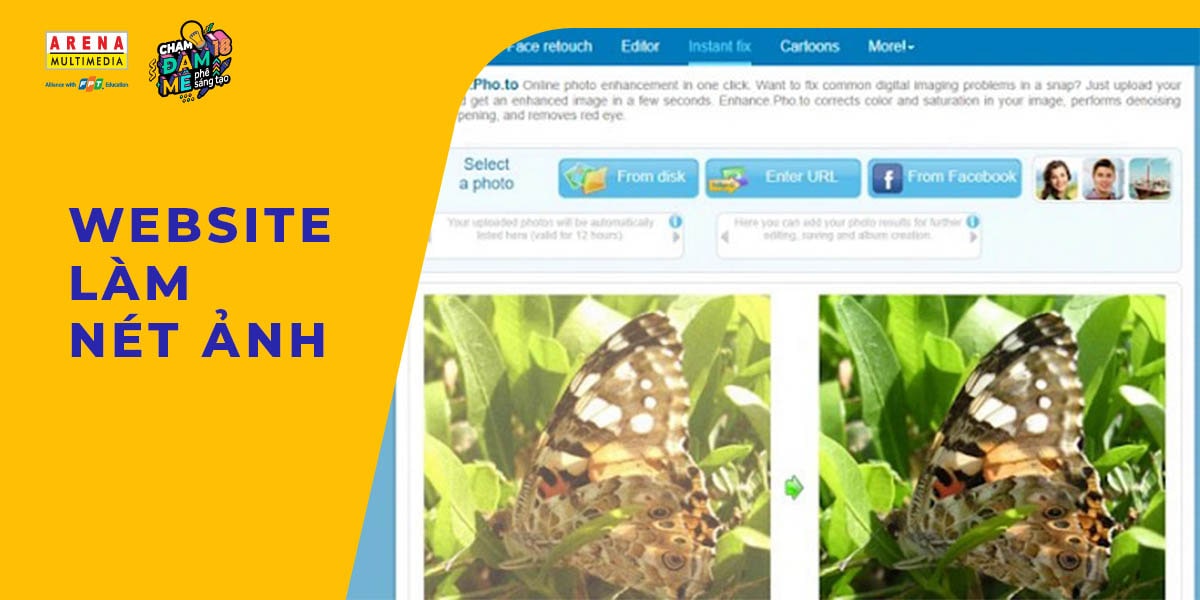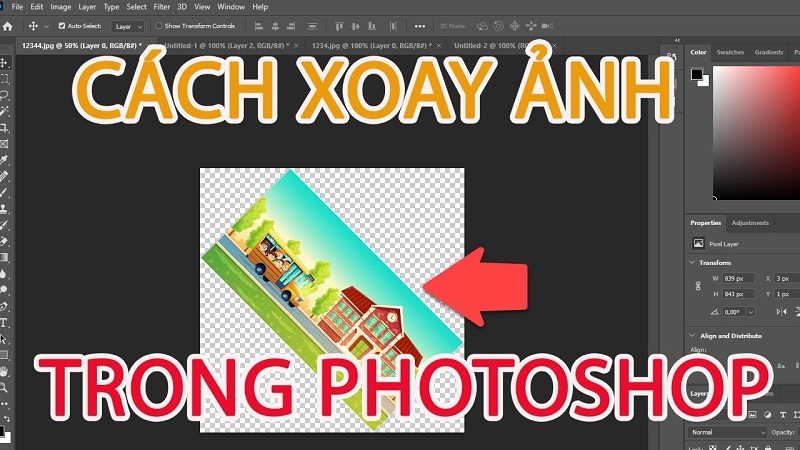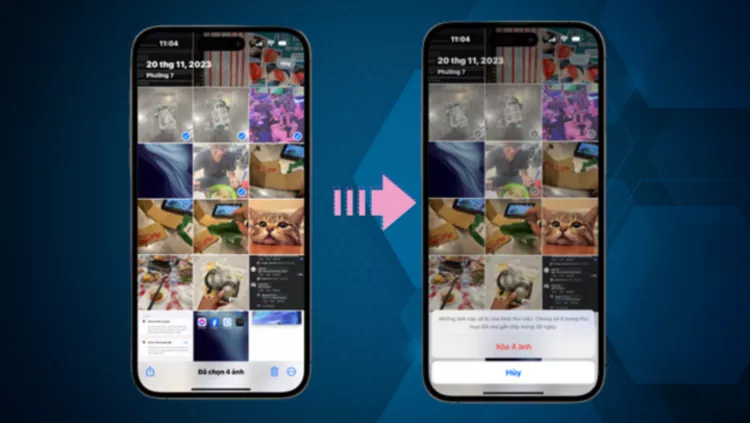Nhu cầu scan tài liệu, là một thao tác vô cùng cần thiết và được áp dụng trong nhiều công việc văn phòng, học tập nghiên cứu… Bạn đã biết gì về cách scan tài liệu bằng iPhone nhanh chóng hay chưa?. Cùng tìm hiểu về các phương pháp sử dụng điện thoại iPhone để scan tài liệu một cách nhanh chóng và hiệu quả thông qua bài viết sau!
Scan tài liệu hình ảnh là quá trình sử dụng thiết bị quét (scanner) hoặc các ứng dụng di động để chuyển đổi các nội dung hình ảnh giấy thành dạng số hoặc hình ảnh kỹ thuật số. Quá trình này cho phép người dùng khởi tạo bản sao điện tử của ảnh, tài liệu hoặc giấy tờ vật lý để lưu trữ, chỉnh sửa, chia sẻ hoặc in ấn một cách thuận tiện hơn.
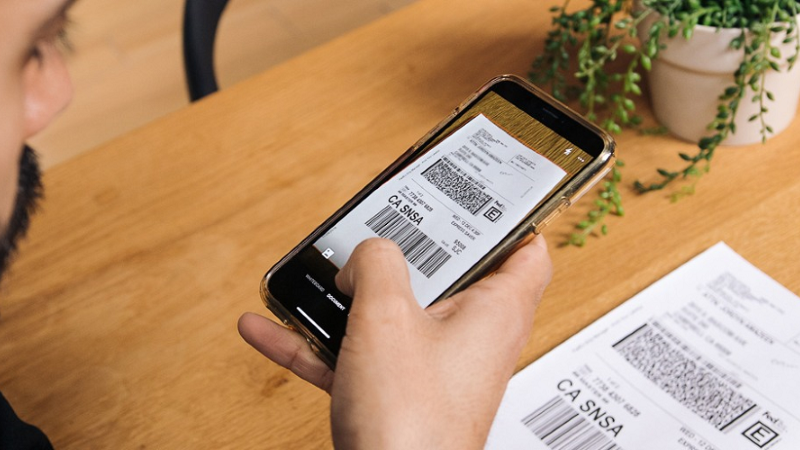
Khi bạn tiến hành scan ảnh, thiết bị quét hoặc ứng dụng di động sẽ tự động chụp ảnh của tài liệu hoặc ảnh giấy bằng cách sử dụng đèn và các cảm biến quang học tích hợp trên máy. Sau đó, chuyển đổi hình ảnh thành dạng kỹ thuật số và lưu trữ trên thiết bị để phục vụ sử dụng sau này. Quá trình scan hình ảnh có thể áp dụng cho nhiều mục đích công việc khác nhau, bao gồm lưu trữ, quản lý hồ sơ, chỉnh sửa hình ảnh, chia sẻ để in ấn.
Hướng dẫn cách scan tài liệu trên iPhone
Scan tài liệu với ứng dụng chuyên nghiệp Cam Scanner
Bước 1: Tải về và cài đặt ứng dụng Cam Scanner TẠI ĐÂY.
Bước 2: Truy cập vào ứng dụng > Nhấn chọn vào biểu tượng hình camera dấu cộng > Căn chỉnh cho tài liệu sao cho bố cục hợp lý trong khung hình > Nhấp vào biểu tượng máy ảnh để thực hiện chụp.
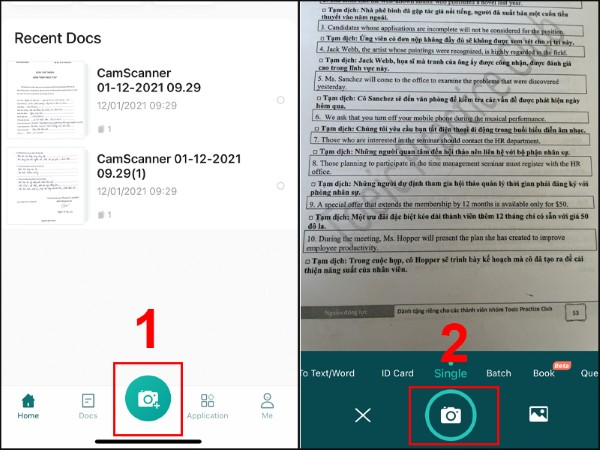
Bước 3: Nhấn vào biểu tượng hình mũi tên xanh (ở vị trí góc dưới cùng bên phải) để tiếp tục quá trình > Đợi một chút để scan tài liệu hoàn tất > Chỉnh sửa và chọn bộ lọc phù hợp > Ấn chọn dấu tick màu xanh.
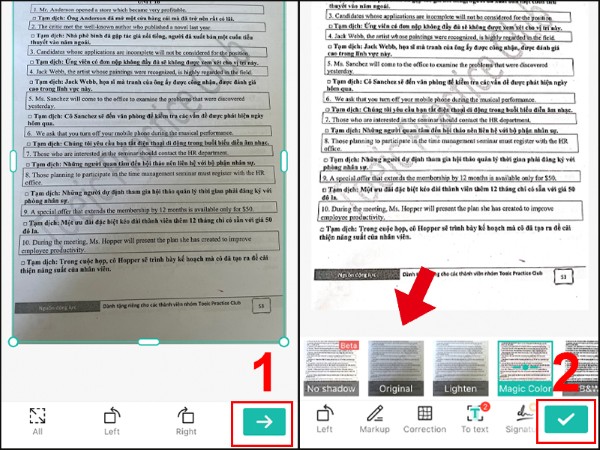
Bước 4: Chia sẻ tài liệu qua các nền tảng như Messenger, mail hoặc lưu về điện thoại dưới nhiều hình thức định dạng khác nhau như PDF, hình ảnh, tệp JPG. chữ,… Để tiện lợi hơn cho quá trình sử dụng sau này.
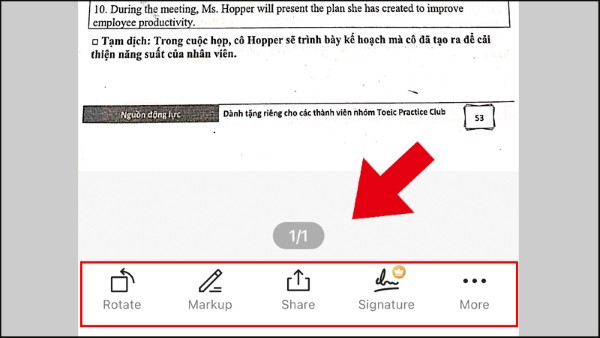
Scan tài liệu nhanh chóng hơn với ứng dụng Microsoft Lens
Bước 1: Tải về, và cài đặt ứng dụng TẠI ĐÂY.
Bước 2: Mở ứng dụng > Kéo sang phần Tài liệu > Canh bố cục tài liệu hợp lý để scan > Điều chỉnh các thông số, cắt xén sau scan > Confirm > Bấm Đã xong (Done). Bạn có thể chọn lưu vào Ảnh dưới các định dạng JPG hoặc PDF.
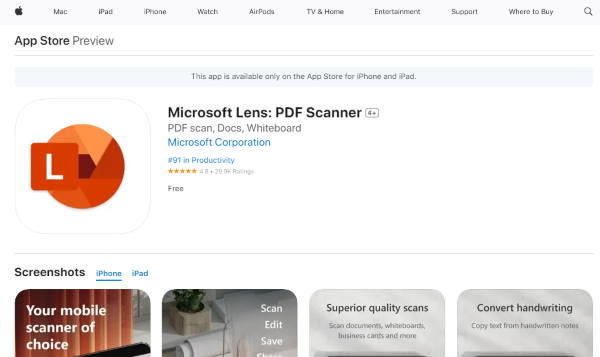
Scan tài liệu thông qua tính năng Live Text
Tính năng này không không có khả năng scan toàn bộ tài liệu mà thay vào đó sẽ nhận diện và giúp bạn chép các nội dung chữ ra khỏi tài liệu. Yêu cầu điện thoại iPhone sử dụng phiên bản hệ điều hành iOS 15.0 trở lên. Thao tác thực hiện như sau:
Bước 1: Truy cập Cài đặt > Cài đặt chung (General) > Ngôn ngữ & Vùng (Language & Region) > Kích hoạt tính năng Văn bản trực tiếp (Live Text).
Bước 2: Bật ứng dụng Camera hướng về phía tài liệu cần scan > Chọn nút scan ở trên màn hình > Chọn và Sao chép (Copy) phần nội dung mong muốn.
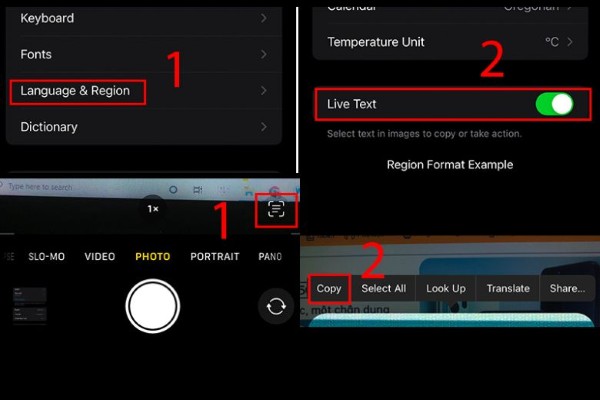
Scan tài liệu trực tiếp bằng ứng dụng Files (Tệp)
Bước 1: Truy cập ứng dụng Tệp > Chọn Browse > Chọn biểu tượng dấu ba chấm > Tiến hành Quét tài liệu (Scan Documents).
Bước 2: Sau khi đã quét xong > Chọn Lưu (Save) > Chọn khu vực bạn muốn lưu trên điện thoại iPhone > Lưu để hoàn tất.
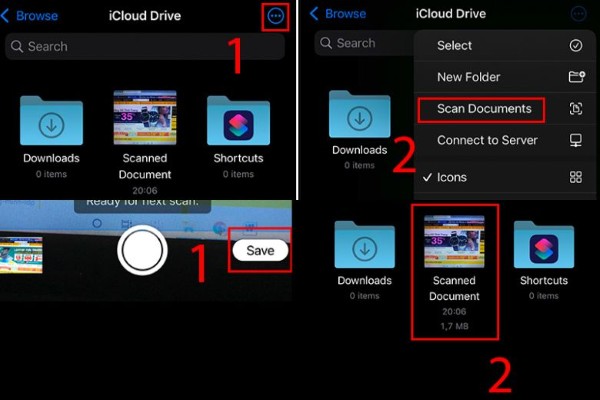
Scan tài liệu trực tiếp trên điện thoại iPhone bằng Ghi chú
Bước 1: Truy cập ứng dụng Ghi chú > Tạo ghi chú mới > Chọn vào biểu tượng camera > Chọn tính năng Quét tài liệu (Scan Documents).
Bước 2: Bố cục tài liệu và tiến hành quét > Chọn Lưu (Save) > Giữ vài giây và chọn Chia sẻ (Share) để chia sẻ tài liệu vừa quét thông qua các nền tảng mong muốn.
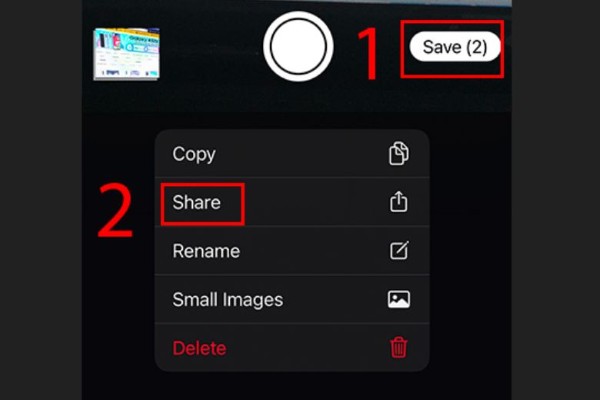
Lợi ích của Scan tài liệu sử dụng iPhone
Công cụ Scan ảnh trên điện thoại iPhone mang đến nhiều lợi ích hữu ích trong công việc liên quan đến tài liệu. Dưới đây là một số công dụng chủ yếu của việc Scan ảnh:
- Lưu trữ tài liệu: Bằng cách Scan, việc lưu trữ tài liệu trở nên dễ dàng hơn, bạn có thể lưu trữ tài liệu quan trọng trên máy tính hoặc thiết bị di động của mình, để giảm thiểu không gian vật lý.
- Quản lý tài liệu: Việc Scan cho phép bạn dễ dàng quản lý và tìm kiếm tài liệu. Bạn có thể sử dụng các công cụ tìm kiếm để nhanh chóng xác định vị trí và truy cập vào các tài liệu khi cần sử dụng chúng.
- Phục hồi hình ảnh: Khi Scan ảnh với các nội dung như giấy tờ cũ, bạn có thể sử dụng các công cụ chỉnh sửa hình ảnh để phục hồi và cải thiện chất lượng hiển thị của chúng. Bạn có thể loại bỏ các vết rách, nếp nhăn và tăng độ rõ nét văn bản. Sau đó, in lại tài liệu để sở hữu phiên bản mới sạch đẹp hơn.
- Dễ dàng chia sẻ: Scan dữ liệu trên iPhone cho phép bạn chia sẻ tài liệu đã scan vô cùng dễ dàng và nhanh chóng. Bằng việc gửi chúng qua email, tin nhắn, ứng dụng nhắn tin, các dịch vụ lưu trữ đám mây…
- Sử dụng đa năng: Tài liệu đã scan có thể được sử dụng phục vụ cho nhiều mục đích khác nhau. Bạn có thể sử dụng chúng để làm tài liệu học tập, làm bằng chứng trong công việc chuyên môn, hoặc đơn giản là lưu trữ thông tin quan trọng một cách an toàn nhất.
Tạm kết
Trên đây là các cách scan tài liệu bằng iPhone phổ biến, đươc nhiều người dùng áp dụng hiệu quả. Hy vọng thông qua bài viết, bạn đọc có thể tự áp dụng được cách scan bằng chiếc iPhone của mình, để giúp gia tăng hiệu năng và giảm tải thời gian tiến hành lưu trữ các tài liệu quan trọng như các phương pháp truyền thống khác.
BÀI VIẾT LIÊN QUAN:
- Tổng hợp cách scan trên iPhone đơn giản
- TOP 10 ứng dụng scan miễn phí trên điện thoại