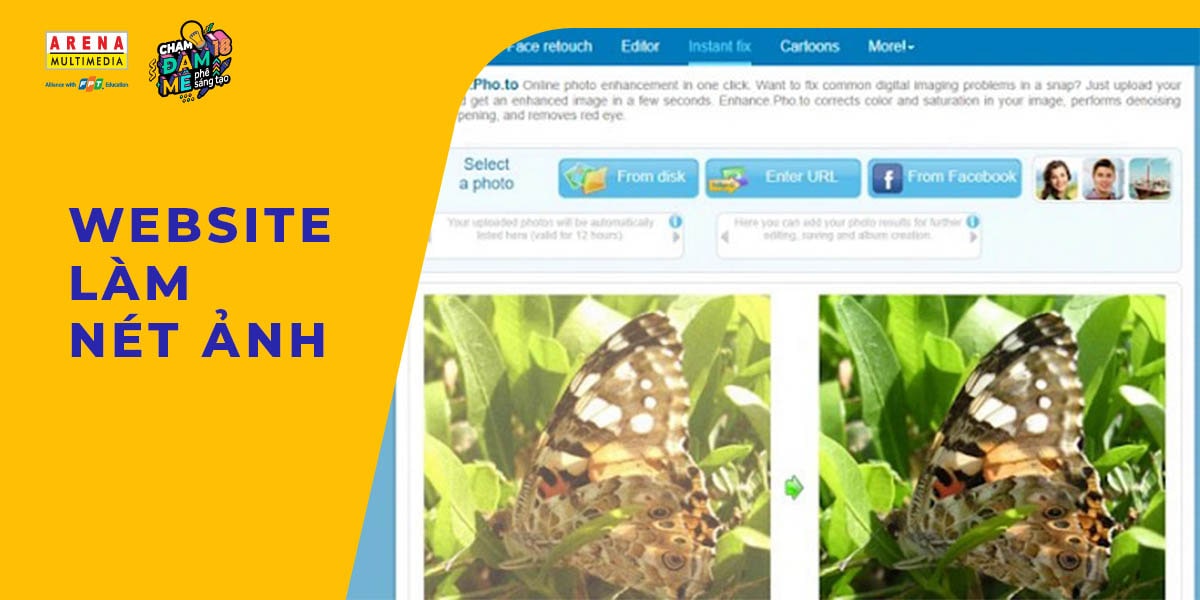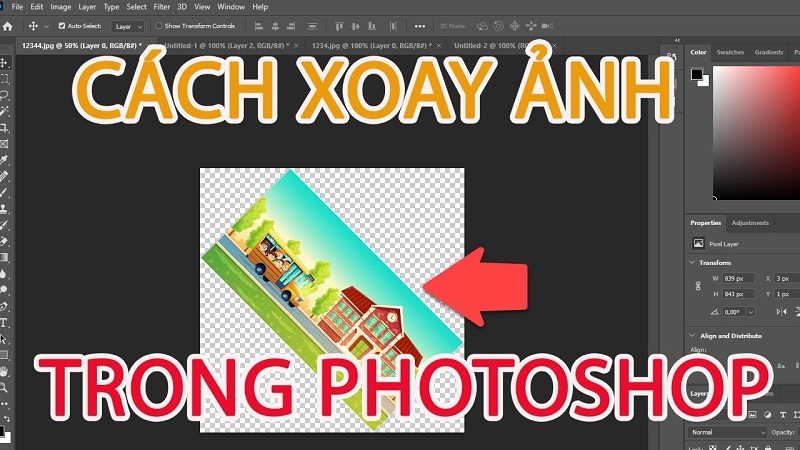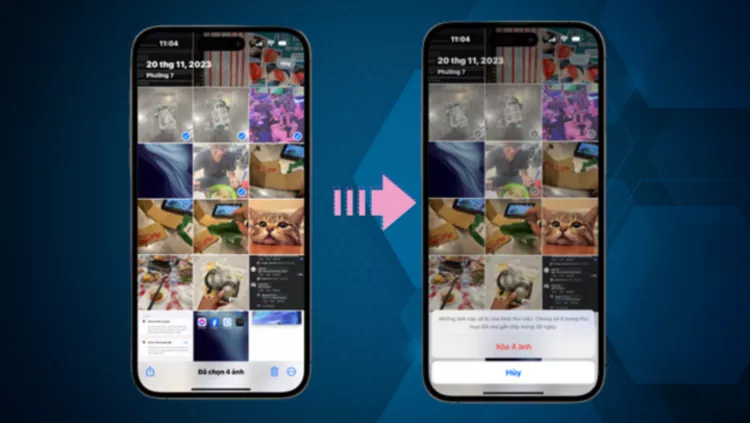Với bộ công cụ của phần mềm Corel mọi người có thể thoải mái sáng tạo các nội dung, kỹ thuật số, in ấn mà không sợ bị vỡ. Nhiều người cũng đã chọn Corel làm phần mềm chỉnh sửa hình ảnh do bộ hiệu ứng của Corel vô cùng mạnh. Hơn nữa, Corel có tính năng làm mờ hình ảnh rất hữu dụng nhưng không phải người nào cũng biết! Trong bài viết dưới đây, chúng mình sẽ chia sẻ tới mọi người cách làm mờ ảnh trong Corel nhanh chóng và dễ dàng nhất. Cùng Gitiho tìm hiểu ngay bạn nhé.
THẾ NÀO LÀ LÀM MỜ ẢNH TRONG COREL
Làm mờ ảnh trong Corel là phương pháp xử lý ảnh giúp nâng cao chất lượng ảnh. Tuỳ vào loại nhiễu mà người dùng có cách thức xử lý nhiễu khác nhau để hình ảnh đạt kết quả chuẩn xác cao.
Mọi người hẳn đã không xa lạ gì với hiện tượng ảnh bị mờ, nhòe do tình trạng máy ảnh lấy hình bị mất nét. Trong thực tế, hiện tượng này có nghĩa là mỗi điểm ảnh trong bức hình bị trộn lẫn với những giá trị ảnh xung quanh nó, tạo ra một hỗn hợp các điểm ảnh mang giá trị gần nhau.

Ảnh bị mờ là hiện tượng không hề mong muốn xuất hiện trong mỗi bức ảnh, nhưng kỹ thuật làm mờ ảnh lại cực kỳ hữu ích trong việc thực hiện những thao tác xử lý ảnh như xóa mụn hay làm mịn da dành cho đối tượng trong ảnh là người. Ngoài ra, việc làm mờ, làm mịn ảnh cũng hỗ trợ nhiều trong quá trình giải quyết những tình huống như muốn che đối tượng nào đấy xuất hiện trong hình.
CÁCH LÀM MỜ ẢNH TRONG COREL
Làm mờ hình ảnh trong Corel
Trong phần mềm Coreldraw chúng ta có rất nhiều cách làm mờ hình ảnh khác nhau, tuy nhiên bài viết hôm nay mình sẽ giới thiệu tới mọi người cách đơn giản nhất và thông dụng nhất. Cùng xem ngay phần dưới đây nhé!
Hướng dẫn nhanh:
Lựa chọn hình ảnh → đối tượng cần làm mờ → Tại thanh menu, lựa chọn Effect → Blur → Gaussian Blur → Điều chỉnh thanh Radius để giúp tăng / giảm độ mờ → nhấn OK.
Hướng dẫn cụ thể:
Bước 1: Trước hết, mọi người thực hiện mở hình ảnh cần làm mờ ảnh trong Corel và nhấn chuột phải hình ảnh để lựa chọn làm đối tượng cần edit.
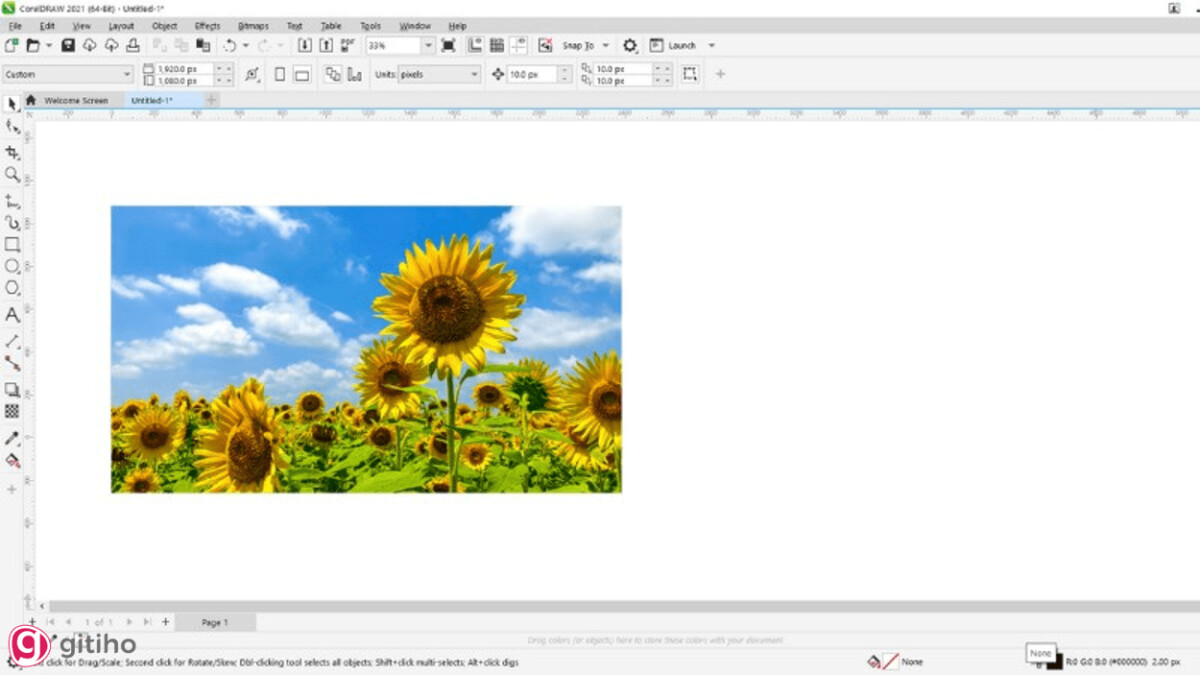
Bước 2: Tiếp tới, mọi người lựa chọn Effects → Blur → Gaussian Blur…
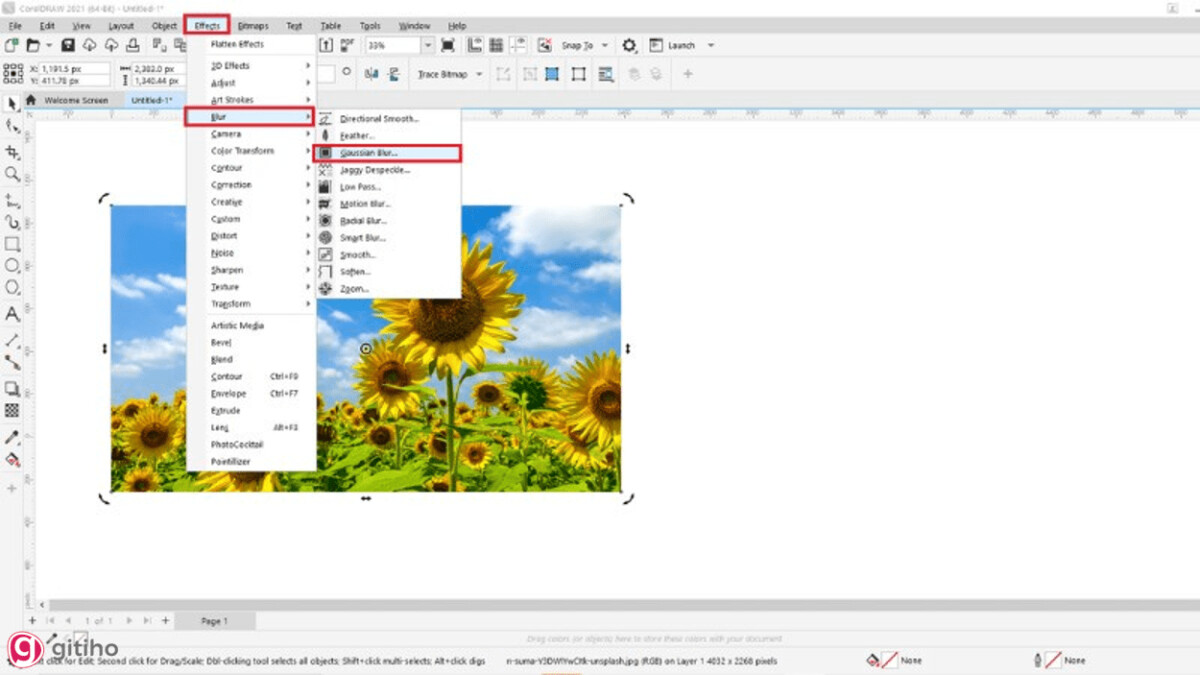
Bước 3: Khi này mọi người sẽ thấy tab Gaussian Blur xuất hiện, các bạn thao tác điều chỉnh thanh Radius để tăng/ giảm độ mờ của hình ảnh.
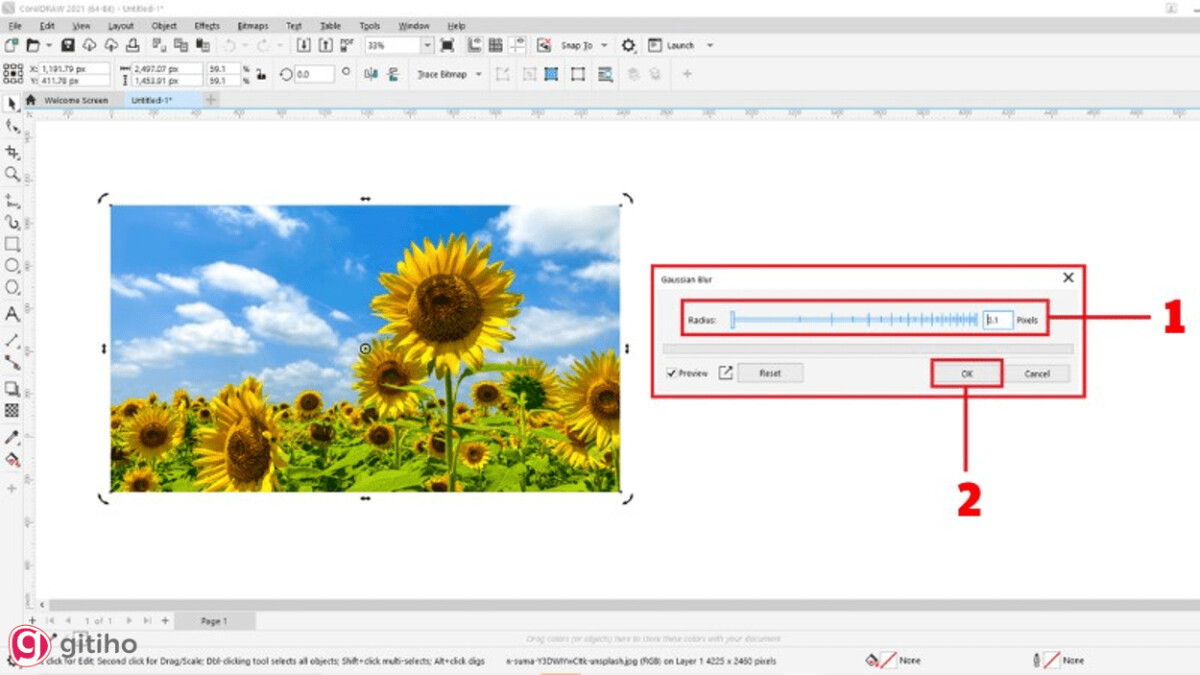
Lưu ý: Nếu muốn xem trước kết quả chỉnh sửa hình ảnh thì các bạn hãy đánh dấu vào Preview trên tab Gaussian Blur
Sau khi đã hoàn tất, mọi người ấn chọn OK để lưu lại là xong.
Làm mờ viền hình ảnh trong Corel
Làm mờ viền ảnh trong Corel thường được sử dụng khi in ấn hay tạo các nội dung hình ảnh được bao bọc bởi 1 khung hình khác phía bên ngoài. Để tạo được đường viền mờ cho hình ảnh thì mọi người hãy làm như sau:
Hướng dẫn nhanh:
Lựa chọn ảnh → đối tượng hình ảnh cần làm mờ viền → Chọn Effect → Blur → Feather → Thiết lập chế độ mờ theo mong muốn → Ấn Ok.
Hướng dẫn cụ thể:
Bước 1: Đầu tiên các bạn thao tác mở hình ảnh cần được làm mờ trong Corel và nhấn chuột phải vào ảnh đấy để chọn làm đối tượng cần được chỉnh sửa.
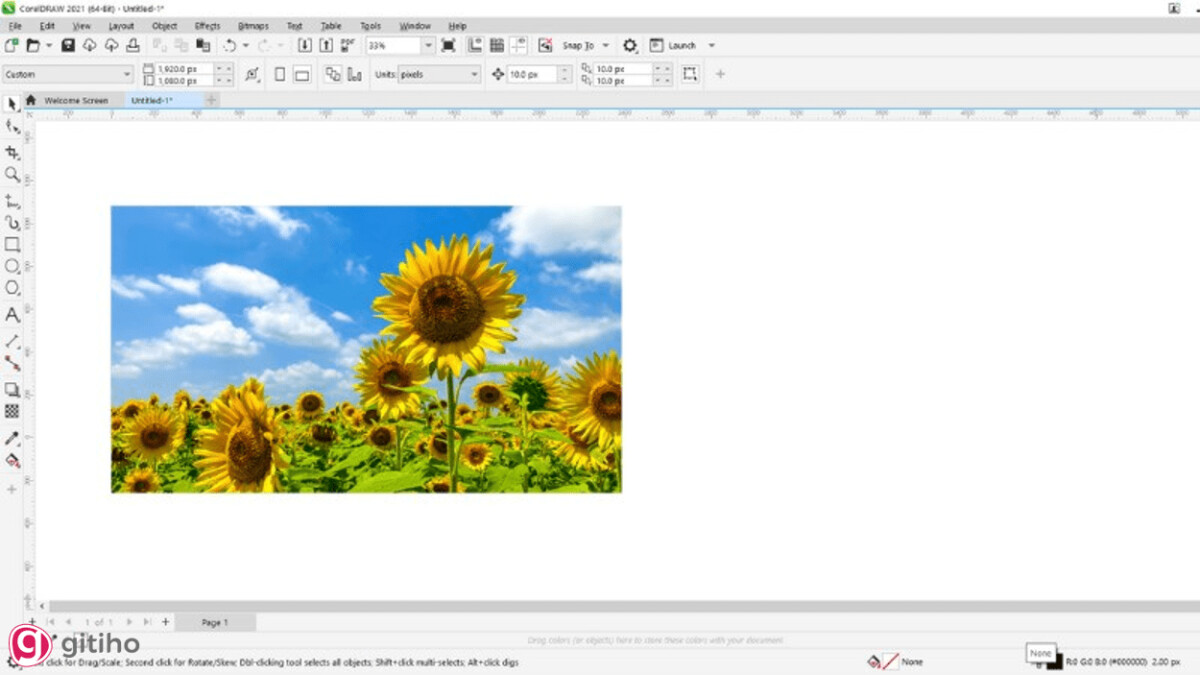
Bước 2: Tiếp tới, các bạn thực hiện lựa chọn Effect → Blur → Feather…
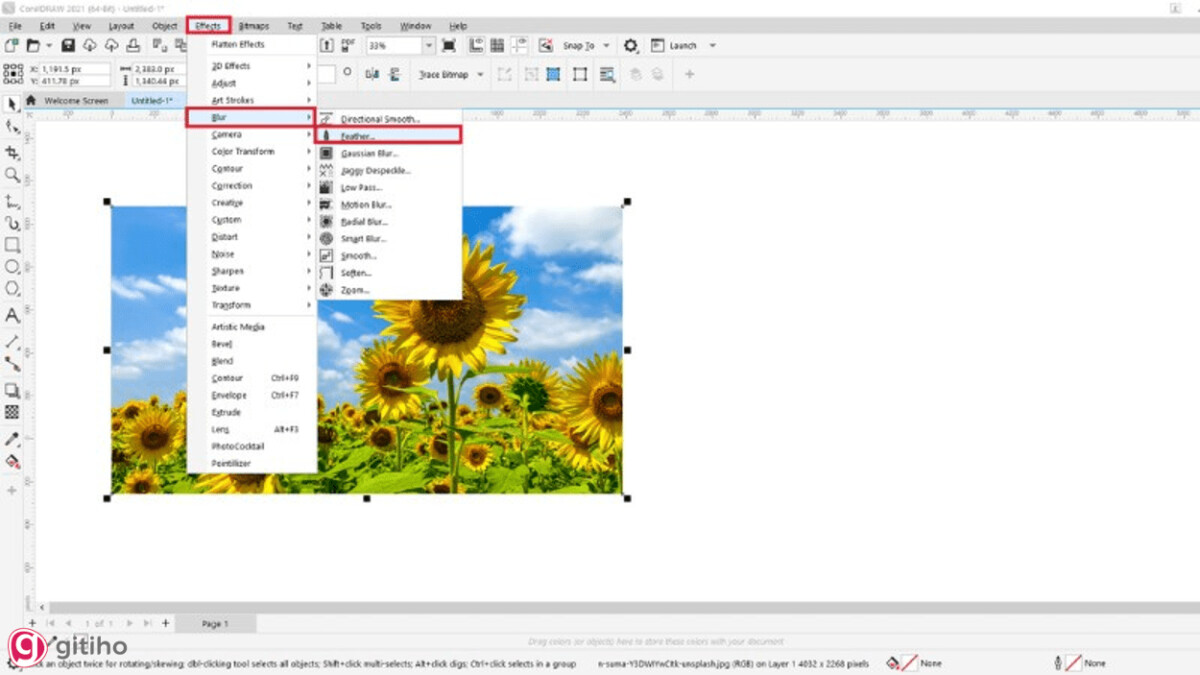
Bước 3: Tab Feather xuất hiện thì mọi người hãy tiến hành thiết lập như dưới:
- Width: Độ rộng của viền ảnh muốn làm mờ
- Mode: Chế độ
- Curved: Làm mờ viền ảnh trong Corel và thu nhỏ từ phía ngoài vào trong
- Linear: Làm mờ viền ảnh và thu nhỏ từ phía trong ra ngoài
- Gaussian: Chỉ làm mờ viền ảnh và không thay đổi kích thước
Lưu ý: Nếu muốn xem trước kết quả chỉnh sửa của hình thì các bạn hãy đánh dấu vào Preview trên Gaussian Blur
Sau khi đã hoàn tất, mọi người ấn chọn OK để lưu lại là xong.
CÁCH GIẢM OPACITY TRONG AI
Transparency (Tính trong suốt) là 1 phần không thể không có trong AI nên mọi người có thể thêm độ trong suốt cho Artwork của mình. Bạn có thể thêm độ trong suốt cho artwork bằng cách làm dưới đây:
Giảm Opacity của đối tượng sao cho những Artwork tiềm ẩn trở nên rõ ràng hơn. Sử dụng Opacity để tạo ra được sự khác biệt về độ trong suốt. Dùng chế độ hòa trộn để thay đổi màu tương tác giữa các đối tượng chồng chéo vào nhau. Áp dụng những gradient và mắt lưới. Áp dụng hiệu ứng hay các kiểu đồ hoạ gồm có Transparency, ví dụ như bóng đổ.
Sử dụng bảng điều khiển Transparency để chỉ định độ mờ và chế độ pha trộn cho các đối tượng, để tạo ra Opacity Masks, hoặc để loại bỏ đi 1 phần của 1 đối tượng với phần nằm trên của 1 đối tượng trong suốt.
KẾT THÚC
Bài viết trên đã chia sẻ tới mọi người cách làm mờ ảnh trong Corel đơn giản dễ thực hiện nhất. Hy vọng với các thông tin này thì bạn đã có thể thao tác làm mờ ảnh một cách đầy nghệ thuật cho bản thiết kế hình ảnh của mình. Và đừng quên ghé thăm blog của chúng mình mỗi ngày để biết thêm nhiều kiến thức bổ ích hơn bạn nhé. Cảm ơn bạn đã đọc bài viết và chúc bạn thực hiện thành công.