
Cách tắt sao lưu ảnh trên Google Photos đơn giản
Cách tắt sao lưu ảnh Google Photos trên iPhone, Android và máy tính. Một số lưu ý khi dừng sao lưu ảnh trên Google Photos mà bạn không nên bỏ qua. Tham khảo ngay bài viết nhé!
PhotosBạn đã biết cách tắt sao lưu ảnh trên Google Photos được thực hiện như thế nào hay chưa? Bên cạnh đó là dừng tính năng sao lưu lên Google Photos thì có lợi ích gì? Nếu vẫn đang thắc mắc thì đừng bỏ qua bài viết bên dưới đây nhé! Chúng tôi sẽ hướng dẫn bạn cách tắt sao lưu ảnh Google Photos trên iPhone, Android và máy tính.
Tại sao cần biết cách tắt sao lưu ảnh trên Google Photos?
Nhiều bạn có thói quen để mặc định sẵn sao lưu ảnh lên Google Photos, giúp lưu trữ lại hình ảnh lâu dài. Vậy tại sao lại cần biết cách tắt sao lưu ảnh trên Google Photos khi đang tiện lợi như thế? Dưới đây là một số lợi ích khi dừng sao lưu ảnh mà bạn có thể tham khảo:
- Tiết kiệm dung lượng bộ nhớ: Dung lượng lưu trữ trên Google Photos đều sẽ có giới hạn, khoảng 15GB. Khi bạn sao lưu tất cả ảnh lên Google Photos, nó sẽ chiếm một phần lớn dung lượng đó. Khi tắt sao lưu ảnh không cần thiết, sẽ giảm thiểu phần lớn dung lượng trên Google Photos.
- Bảo vệ ảnh riêng tư: Một số ảnh bạn có thể muốn giữ riêng tư và không muốn chia sẻ trên nền tảng của Google. Bằng cách tắt sao lưu, nó sẽ không xuất hiện trên Google Photos và được bảo mật hơn.
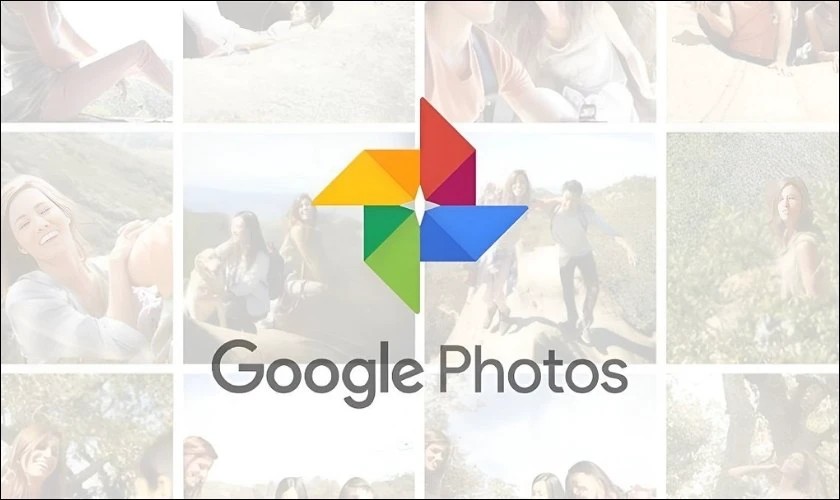
- Quản lý sao lưu hiệu quả: Khi tắt sao lưu những ảnh không cần thiết giúp bạn quản lý Google Photos một cách dễ dàng hơn. Bạn có thể tìm kiếm ảnh dễ dàng hơn thay vì bị quá tải bởi các hình ảnh không cần sao lưu.
- Tiết kiệm thời gian và dữ liệu: Việc tắt sao lưu ảnh giúp bạn tiết kiệm thời gian. Thêm đó là tiết kiệm dữ liệu khi bạn cập nhật hoặc tải lên Google Photos.
Hướng dẫn cách dừng sao lưu ảnh Google Photos trên điện thoại
Cách dừng sao lưu ảnh lên Google Photos thường được thực hiện trên điện thoại. Đặc biệt là đối với những ai dùng điện thoại Android, chức năng sao lưu ảnh sẽ được tự động hóa.
Xem thêm: Cách tải Chrome cho máy tính trên Win 7 cực nhanh.
Cách tắt sao lưu ảnh Google hình ảnh trên điện thoại iPhone
Với cách tắt sao lưu ảnh trên Google hình ảnh trên iPhone, bạn có thể làm theo các bước sau:
- Bước 1: Mở ứng dụng Google Photos trên điện thoại iPhone của bạn.
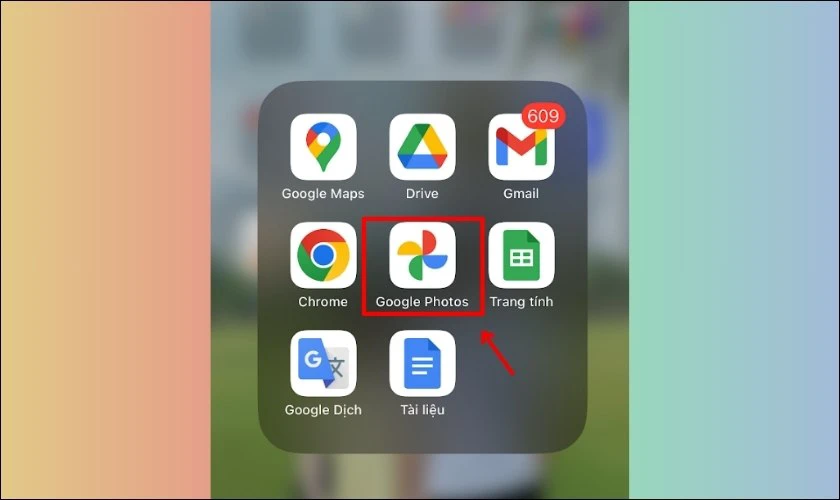
- Bước 2: Chạm vào biểu tượng ảnh đại diện ở góc trên bên phải của màn hình của bạn.
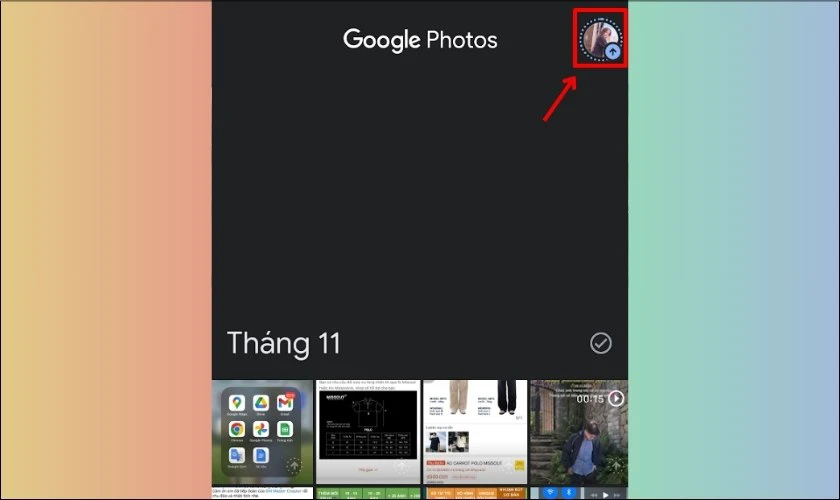
- Bước 3: Bạn tiếp tục chọn mục Sao lưu như hình ảnh bên dưới đây.
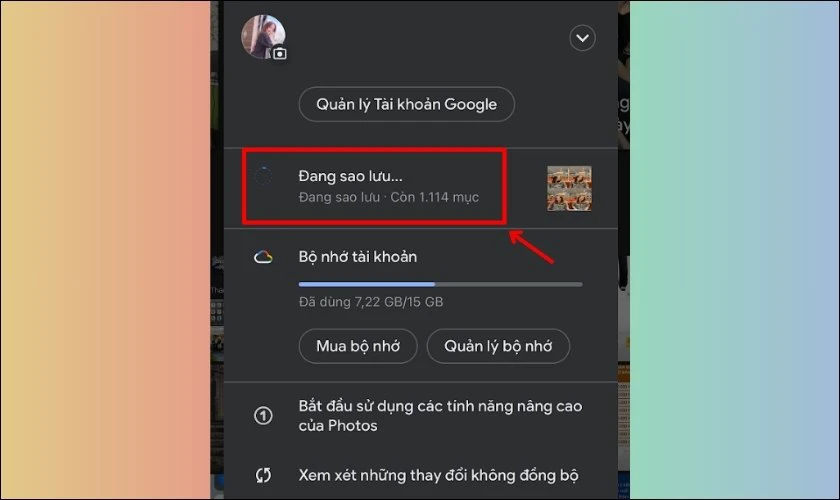
- Bước 4: Bạn cần chọn biểu tượng bánh răng ở bên trên góc phải màn hình. Ở mục Sao lưu, hãy gạt nút sang để trái để tắt sao lưu ảnh trên Google Photos nhé!
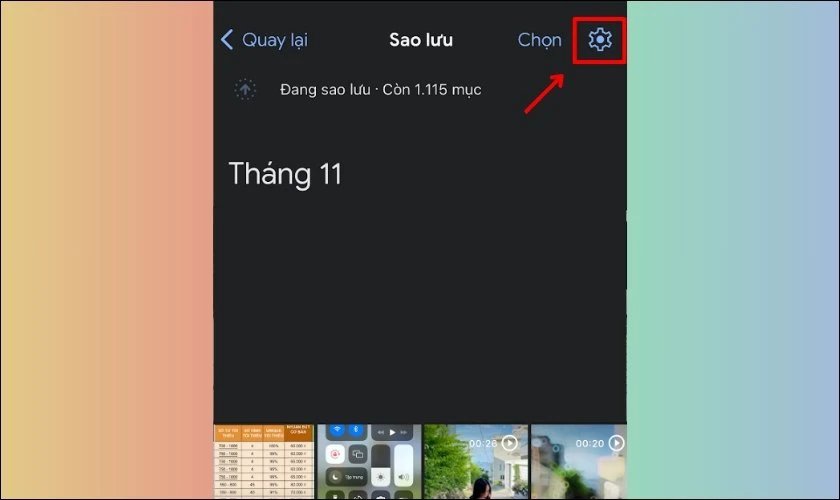
Chỉ với 4 bước đơn giản, bạn đã hoàn tất cách tắt sao lưu ảnh trên Google Photos trên iPhone rồi đó.
Xem thêm: Cách xoá lịch sử Google Map để tăng dung lượng lưu trữ.
Cách tắt sao lưu ảnh trên Google Photos trên điện thoại Android
Tương tự như cách dừng sao lưu ảnh lên Google Photos bằng iPhone. Với cách tắt sao lưu ảnh trên Google hình ảnh trên điện thoại Android, bạn hãy thực hiện như sau:
- Bước 1: Mở ứng dụng Google Photos trên chiếc điện thoại Android của bạn nhé!
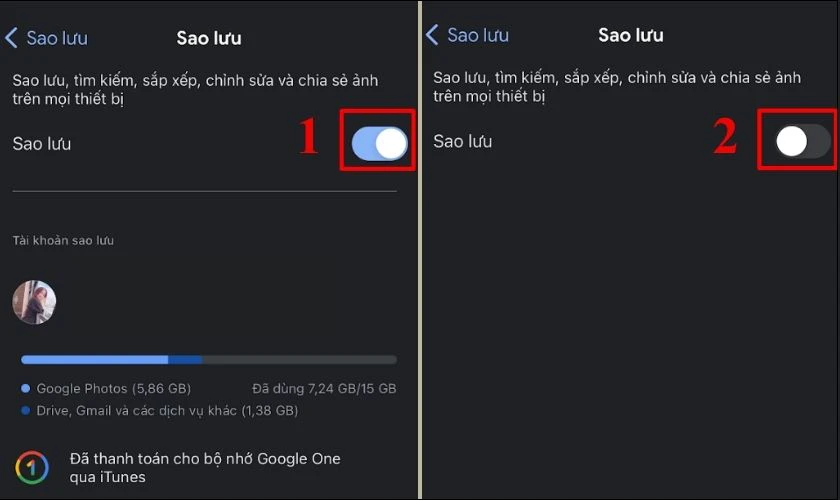
- Bước 2: Bạn hãy chọn vào biểu tượng ảnh đại diện ở góc phải màn hình. Sau đó, nhấn chọn mục Sao lưu như giao diện trong hình.
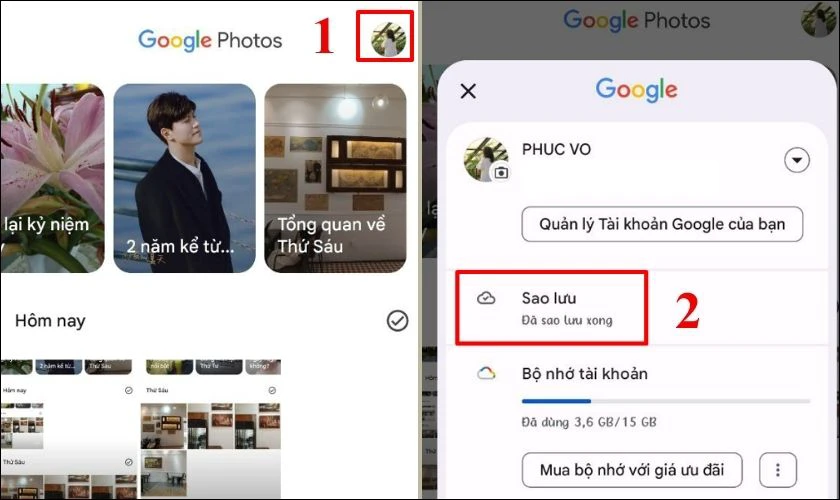
- Bước 3: Cuối cùng, bạn chỉ cần gạt nút sang bên trái là có thể tắt tính năng sao lưu ảnh trên Google Photos.
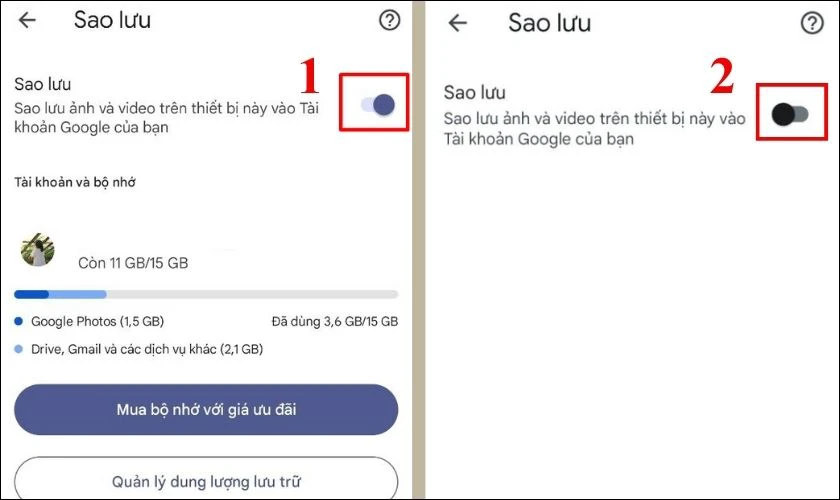
Lưu ý: Cách tắt sao lưu ảnh trên Google Photos bằng thiết bị Android sẽ ngừng tính năng đồng bộ hóa. Tất cả ảnh trên Thư viện ảnh Android vẫn hiện bình thường, nhưng không được sao lưu lên Google Photos.
Tham khảo thêm: Cách thêm địa điểm trên Google Map.
Cách tắt sao lưu ảnh trên Google Photos bằng máy tính
Ngoài việc tắt sao lưu ảnh trên iPhone, Android thì bạn cũng có thể thực hiện tắt trên máy tính. Tuy nhiên, đây sẽ là cách dừng sao lưu trên toàn bộ Google Drive nhé! Bạn chỉ cần thực dựa trên hướng dẫn chi tiết bên dưới đây:
- Bước 1: Trên máy tính của bạn, hãy chọn mở ứng dụng Google Drive.
Lưu ý: Để thực hiện được cách tắt sao lưu ảnh Google Photos trên máy tính, bạn cần cài đặt ứng dụng Google Drive trước.
Bạn có thể tải về máy tính theo đường link này: https://www.google.com/drive/download/
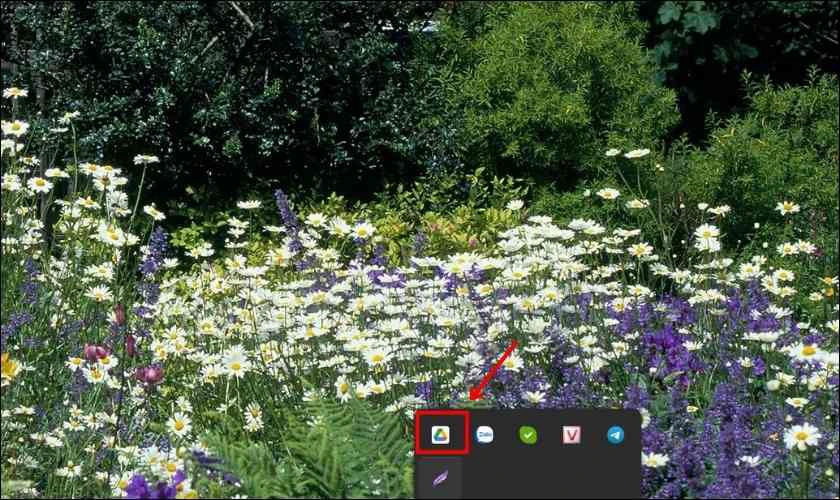
- Bước 2: Theo đó, màn hình chính của Google Drive sẽ xuất hiện. Bạn tiếp tục chọn biểu tượng bánh răng trên màn hình nhé!
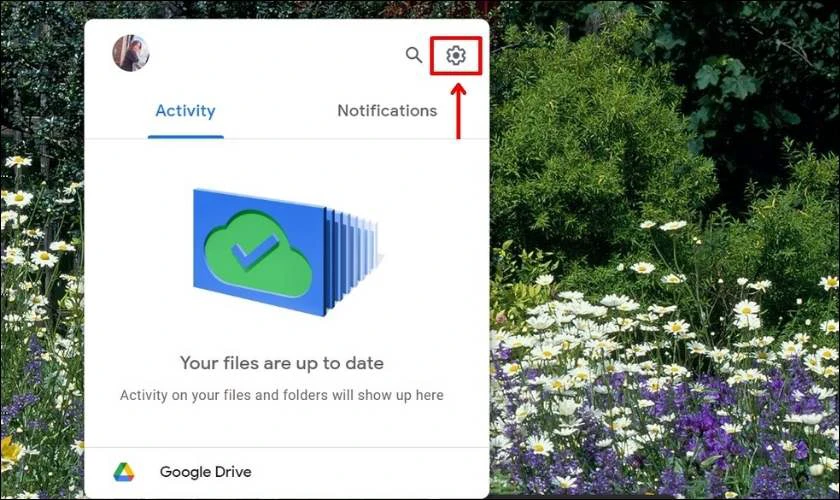
- Bước 3: Tại đây, bạn chỉ cần chọn Pause Syncing để tắt đồng bộ hóa dữ liệu lên Google Photos, trong đó bao gồm hình ảnh.
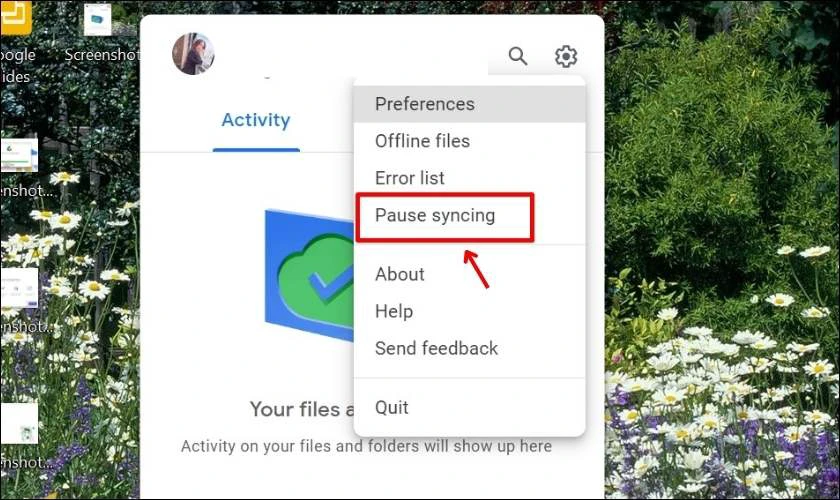
Như vậy là bạn đã thành công cách dừng sao lưu ảnh lên Google Photos bằng máy tính rồi đấy.
Một số lưu ý khi tắt sao lưu ảnh trên Google Photos
Dưới đây là một số lưu ý quan trọng khi thao tác tắt sao lưu ảnh trên Google Photos:
- Ảnh vẫn tồn tại trên thiết bị: Sau khi tắt sao lưu, các ảnh trên thiết bị di động của bạn vẫn sẽ giữ nguyên và không bị xóa. Chỉ là các hình ảnh này sẽ không được sao lưu lên Google Photos.
- Không đồng bộ với tài khoản khác: Nếu bạn đăng nhập vào tài khoản Google Photos trên một thiết bị khác và đã tắt sao lưu ảnh trước đó. Những hình ảnh chưa sao lưu sẽ không xuất hiện trên thiết bị mới.
- Sao lưu thủ công: Trường hợp bạn chỉ muốn sao lưu chỉ một số ảnh hoặc các ảnh cụ thể. Bạn có thể thực hiện sao lưu thủ công bằng cách chọn từng ảnh cần sao lưu.
- Khó khôi phục ảnh bị xóa: Nếu ảnh bị xóa từ Thư viện ảnh của điện thoại sau khi bạn đã tắt sao lưu thì thường không thể khôi phục lại những ảnh đó. Tuy nhiên, nếu bạn đã sao lưu ảnh trên Google Photos trước đó, bạn có thể tải chúng về lại từ Google của bạn.
Kết luận
Trên đây là hướng dẫn cách tắt sao lưu ảnh trên Google Photos bằng iPhone, Android và máy tính. Hy vọng qua đây sẽ giúp bạn biết cách tận dụng tắt sao lưu ảnh để tiết kiệm bớt dung lượng bộ nhớ. Đừng quên chia sẻ thông tin hữu ích này đến những người xung quanh nhé!
Bạn đang đọc bài viết Cách tắt sao lưu ảnh trên Google Photos đơn giản tại chuyên mục Thủ thuật ứng dụng trên website Điện Thoại Vui.
Admin
Link nội dung: https://caigihay.vn/index.php/cach-tat-sao-luu-anh-tren-google-photos-don-gian-1732839615-a11212.html