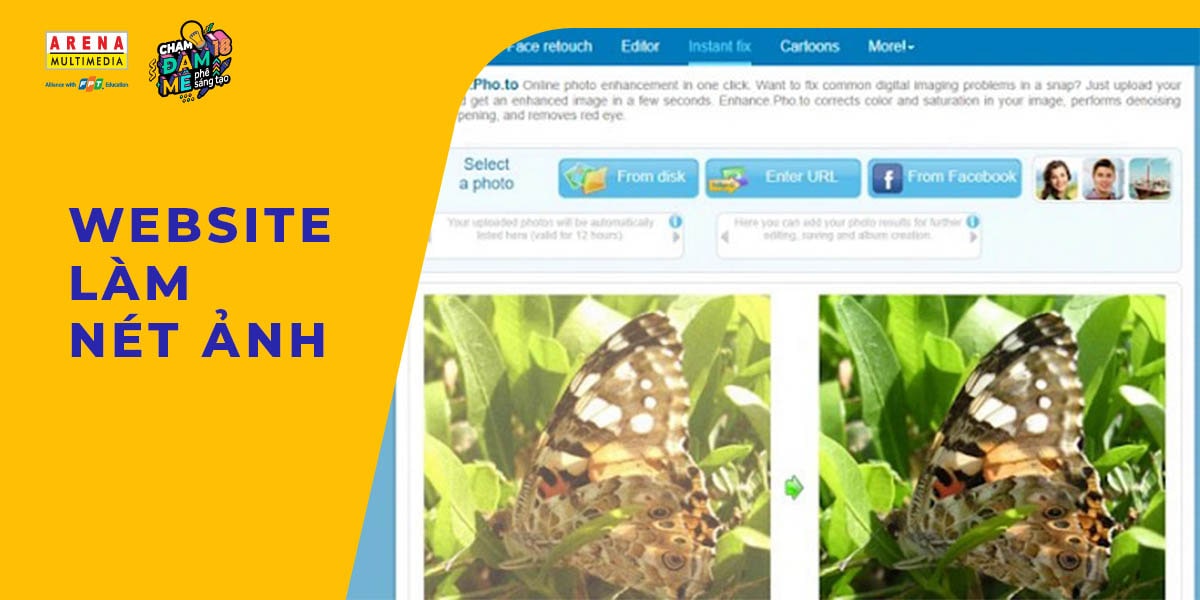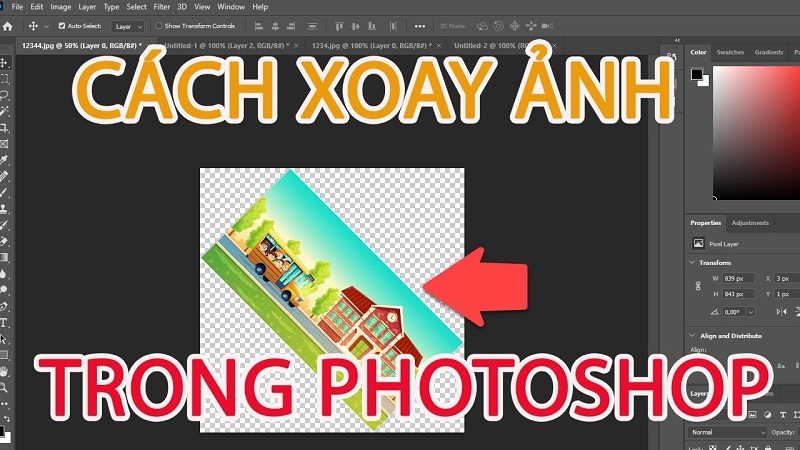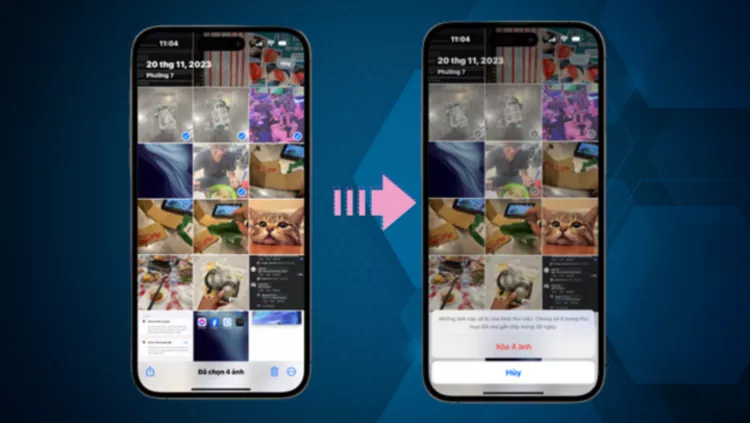Photoshop là một phần mềm chỉnh sửa ảnh chuyên nghiệp và phổ biến nhất hiện nay. Ngoài những tính năng cơ bản như cắt, ghép, lọc màu, Photoshop còn có khả năng phóng to, thu nhỏ ảnh một cách linh hoạt và hiệu quả. Tuy nhiên, không phải ai cũng biết cách sử dụng các công cụ và kỹ thuật để phóng to, thu nhỏ ảnh trong Photoshop mà không làm ảnh hưởng đến chất lượng của ảnh. Trong bài viết này, chúng tôi sẽ giới thiệu cho bạn những lý do cần phóng to, thu nhỏ ảnh trong Photoshop và hướng dẫn chi tiết các cách phóng to thu nhỏ ảnh trong photoshop.
Lý do cần phóng to, thu nhỏ ảnh trong Photoshop
Có nhiều lý do để bạn thực hiện phóng to, thu nhỏ ảnh trong Photoshop. Dưới đây là một số lý do phổ biến nhất:
Cải thiện chất lượng
Khi bạn chụp ảnh bằng máy ảnh hay điện thoại, đôi khi ảnh sẽ bị mờ, nhòe hay thiếu chi tiết do độ phân giải thấp hay ánh sáng không tốt. Bằng cách phóng to ảnh trong Photoshop, bạn có thể sử dụng các công cụ như Sharpen, Unsharp Mask, Smart Sharpen để làm cho ảnh sắc nét và rõ ràng hơn.
Ngược lại, khi bạn muốn làm mờ hoặc tạo hiệu ứng bokeh cho ảnh, bạn có thể thu nhỏ ảnh trong Photoshop và sử dụng các công cụ như Blur, Gaussian Blur, Lens Blur để làm cho ảnh mềm mại và huyền ảo hơn.

Thu nhỏ/phóng to để cải thiện chất lượng hình ảnh
In ấn
Khi bạn muốn in ấn ảnh ra giấy hay vải, bạn cần phải chú ý đến kích thước và độ phân giải của ảnh. Nếu kích thước của ảnh quá nhỏ so với kích thước mong muốn, bạn sẽ phải phóng to ảnh trong Photoshop để tránh bị vỡ hay bể hình khi in.
Ngược lại, nếu kích thước của ảnh quá lớn so với kích thước mong muốn, bạn sẽ phải thu nhỏ ảnh trong Photoshop để tiết kiệm dung lượng và tăng tốc độ in. Ngoài ra, bạn cũng cần điều chỉnh độ phân giải của ảnh cho phù hợp với loại máy in và loại giấy hay vải mà bạn sử dụng.

Phóng to, thu nhỏ ảnh để in ấn
Chỉnh sửa chi tiết
Nếu bạn muốn chỉnh sửa chi tiết các đối tượng trong ảnh như mắt, mũi, miệng, tóc, da, quần áo, hoa, cây, vật nuôi, bạn cần phóng to ảnh trong Photoshop để có thể nhìn rõ và sửa chữa các khuyết điểm hay tạo ra các hiệu ứng mong muốn. Bạn có thể sử dụng các công cụ như Clone Stamp, Healing Brush, Spot Healing Brush, Patch Tool, Dodge, Burn, Sponge để làm đẹp và tạo nên những bức ảnh hoàn hảo.

Phóng to hoặc thu nhỏ ảnh để chỉnh sửa chi tiết
Tùy chỉnh kích thước cho mục đích sử dụng
Khi bạn muốn sử dụng ảnh cho các mục đích khác nhau như đăng lên mạng xã hội, làm ảnh bìa, làm ảnh nền, làm ảnh đại diện, bạn cần phải tùy chỉnh kích thước của ảnh cho phù hợp với yêu cầu của từng nền tảng hay ứng dụng. Bạn có thể phóng to hay thu nhỏ ảnh trong Photoshop để đáp ứng được các tiêu chuẩn về kích thước và định dạng của các nơi bạn muốn chia sẻ ảnh.

Tạo hiệu ứng nghệ thuật
Nếu muốn tạo ra những bức ảnh nghệ thuật hay độc đáo, bạn có thể sử dụng kỹ thuật phóng to hay thu nhỏ ảnh trong Photoshop để tạo ra những hiệu ứng khác biệt và ấn tượng. Bạn có thể phóng to hay thu nhỏ một phần hay toàn bộ của ảnh để tạo ra những bức ảnh mang tính biểu cảm cao hay gây sốc cho người xem. Bạn cũng có thể kết hợp phóng to hay thu nhỏ ảnh với các công cụ khác như Warp, Liquify, Perspective để tạo ra những bức ảnh có hình dạng và kiểu dáng đặc biệt.

Tạo hiệu ứng nghệ thuật trong Photoshop
Ngoài thu nhỏ hoặc phóng to, nếu bạn muốn tác phẩm của mình thêm tính nghệ thuật thì nên chuyển ảnh thành tranh vẽ. Với sự hỗ trợ của pts, bạn sẽ hoàn thành bước chuyển đổi này trong 2 - 3 phút.
Thành thạo Photoshop với khóa học Photoshop Online chuyên nghiệp. Khóa học giúp bạn thành thạo ghép ảnh, thiết kế ảnh, banner, poster, chỉnh sửa hình ảnh dễ dàng. Đăng ký ngay.

Làm chủ photoshop cùng Huy Quần Hoa
Huy Quần Hoa

Ghép ảnh chuyên nghiệp với Photoshop
Huy Quần Hoa

Cắt ghép Banner, Poster sản phẩm đơn giản bằng Photoshop
Huy Quần Hoa
Chỉnh sửa tỷ lệ khung hình
Nếu muốn chỉnh sửa tỷ lệ khung hình của ảnh để phù hợp với màn hình hay khung nhìn của bạn, bạn cần phải phóng to hay thu nhỏ ảnh trong Photoshop để giữ được tỷ lệ giữa chiều rộng và chiều cao của ảnh.
Bạn có thể sử dụng các tỷ lệ khung hình thông dụng như 1:1, 4:3, 16:9 hay tự chọn tỷ lệ khung hình theo ý muốn của bạn. Bạn cũng có thể xoay hay lật ảnh để tạo ra những góc nhìn mới mẻ và hấp dẫn.
Hướng dẫn cách phóng to thu nhỏ ảnh trong photoshop
Để phóng to hay thu nhỏ ảnh trong Photoshop, bạn có thể sử dụng nhiều công cụ và kỹ thuật khác nhau tuỳ theo mục đích và yêu cầu của bạn. Dưới đây là một số cách phổ biến và hiệu quả nhất:
Cách thu nhỏ, phóng to ảnh trong Photoshop không bị vỡ với Image Size
- Bước 1: Bạn mở ứng dụng Photoshop. Nếu bạn chưa Photoshop thì cần tải ngay Adobe Photoshop cho Windows. Sau đó, kéo và thả hình ảnh bạn muốn thay đổi kích thước vào cửa sổ làm việc chính.

Cách phóng to thu nhỏ trong photoshop không bị vỡ ảnh
- Bước 2: Bạn click vào Image trong Menu chính và chọn Image Size từ Menu ngữ cảnh. Trong hộp thoại Image Size hiện ra những thông số sau:
- Bỏ chọn Resample Image để giá trị pixels ảnh ban đầu được giữ nguyên.
- Width: Thay đổi độ rộng của ảnh.
- Height: Đổi độ cao ảnh.
- Resolution: Đổi độ phân giải của ảnh.
- Cuối cùng bạn chỉ cần chọn File -> Save as hoặc ấn tổ hợp Ctrl + S. Nhấn OK để thiết lập

Cách phóng to ảnh trong photoshop chi tiết nhất
Công cụ Crop giúp điều chỉnh size hình trong PTS
Muốn resize ảnh trong photoshop, bạn có thể sử dụng công cụ Crop được tích hợp sẵn trong đây. Cách làm như sau:
- Bước 1: Mở hình ảnh bạn muốn điều chỉnh kích thước, tiếp đó nhấn chọn công cụ Crop Tool

Cách thu nhỏ ảnh trong photoshop bằng công cụ Crop đơn giản nhất
- Bước 2: Nhấn chuột trái và kéo thả các góc bạn muốn điều chỉnh kích thước

Cách thu nhỏ hình trong photoshop bằng công cụ Crop
- Bước 3: Nhấn Enter để hoàn thành việc cắt ảnh. Chọn biểu tượng dấu tích trong hướng dẫn để lưu thay đổi

Cách thu nhỏ ảnh trong photoshop không bị vỡ
Cách phóng to thu nhỏ ảnh trong photoshop với Transform
- Bước 1: Mở hình ảnh cần sửa, chọn Edit trên thanh công cụ và nhấn Free Trasform (Ctrl + T)

Cách phóng to hình trong photoshop bằng công cụ Tranform
- Bước 2: Khi này sẽ xuất hiện một hình chữ nhật chạy xung quanh Layer, bạn có thể điều chỉnh toàn bộ kích thước theo ý muốn bằng cách kéo thả các góc

Cách phóng to thu nhỏ trong photoshop bằng công cụ Tranform
- Bước 3: Bạn nhấp vào biểu tượng như hình vẽ để lưu thay đổi

Lưu thay đổi
Cách phóng to ảnh trong photoshop không bị vỡ với kỹ thuật Smart Object
Đây là kỹ thuật giúp bạn bảo vệ chất lượng của ảnh khi phóng to hay thu nhỏ nhiều lần trong Photoshop. Bạn chỉ cần chuyển đổi ảnh thành Smart Object bằng cách chọn Layer > Smart Object > Convert to Smart Object (hoặc click chuột phải vào layer và chọn Convert to Smart Object).
Khi đó, ảnh sẽ được lưu trữ dưới dạng vector và không bị mất đi thông tin khi được biến đổi. Bạn có thể phóng to hay thu nhỏ ảnh bằng cách sử dụng các công cụ như Image Size, Crop hay Transform mà không lo ảnh bị vỡ hay mờ.
Bạn cũng có thể chỉnh sửa ảnh bằng cách nhấp đúp vào layer Smart Object để mở ảnh gốc trong một tab mới. Sau khi chỉnh sửa xong, bạn nhấn Ctrl + S để lưu lại và đóng tab. Khi đó, ảnh trong tab chính sẽ được cập nhật theo những thay đổi bạn đã làm.

Kỹ thuật Smart Object trong Photoshop không bị vỡ
Phóng to, thu nhỏ ảnh trong PTS bằng phím tắt
Đây là cách giúp bạn phóng to ảnh trong Photoshop một cách nhanh chóng và tiện lợi. Các phím tắt giúp bạn thực hiện thay đổi kích thước ảnh trong photoshop không làm giảm chất lượng gồm có:
- Ctrl +: Phóng to ảnh.
- Ctrl -: Thu nhỏ ảnh.
- Ctrl 0: Hiển thị toàn bộ ảnh trên màn hình.
- Ctrl 1: Hiển thị ảnh với tỷ lệ 100%.
- Ctrl Alt +: Phóng to ảnh theo khu vực con trỏ chuột.
- Ctrl Alt -: Thu nhỏ ảnh theo khu vực con trỏ chuột.

Phóng to, thu nhỏ ảnh trong PTS bằng phím tắt
Lăn chuột để phóng to thu nhỏ trong Photoshop
Đây là cách phóng to thu nhỏ ảnh trong photoshop dễ dàng và linh hoạt. Bạn chỉ cần sử dụng nút lăn của chuột để điều chỉnh kích thước của ảnh. Bạn có thể lăn chuột lên để phóng to ảnh và lăn chuột xuống để thu nhỏ ảnh. Bạn cũng có thể nhấn phím Alt khi lăn chuột để phóng to hay thu nhỏ ảnh theo khu vực con trỏ chuột.
Sử dụng công cụ Zoom tool để phóng to thu nhỏ trong Photoshop
Đây là công cụ chuyên dụng để phóng to hay thu nhỏ ảnh trong Photoshop. Bạn chỉ cần chọn công cụ Zoom (hoặc sử dụng phím tắt Z) và click vào khu vực bạn muốn phóng to hay thu nhỏ.
Bạn có thể click nhiều lần để tăng độ phóng to hay thu nhỏ của ảnh. Bạn cũng có thể kéo chuột để tạo ra một khung chọn và phóng to khu vực đó. Để phóng to ảnh, hãy cần đánh dấu vào ô Zoom In trong thanh Options Bar. Để thu nhỏ ảnh, bạn cần đánh dấu vào ô Zoom Out trong thanh Options Bar.

Sử dụng công cụ Zoom tool để phóng to thu nhỏ trong Photoshop
Lưu ý khi phóng to, thu nhỏ ảnh trong Photoshop
Khi phóng to hay thu nhỏ ảnh trong Photoshop, bạn cần chú ý đến một số điều sau để đảm bảo chất lượng và hiệu quả của công việc:
Lưu bản gốc
Trước khi muốn tăng kích thước ảnh không bị vỡ photoshop, bạn nên lưu lại bản gốc của ảnh để tránh mất đi thông tin hay làm hỏng ảnh khi có sự cố xảy ra. Bạn có thể lưu bản gốc của ảnh dưới dạng PSD hay TIFF để giữ được tất cả các layer và thông tin của ảnh.

Lưu lại bản gốc của ảnh để tránh mất đi thông tin hay làm hỏng ảnh
Sử dụng công cụ thích hợp
Bạn nên chọn công cụ phù hợp để phóng to hay thu nhỏ ảnh trong Photoshop. Mỗi công cụ có những ưu và nhược điểm riêng, bạn cần hiểu rõ và sử dụng hợp lý để đạt được kết quả tốt nhất.
Ví dụ, muốn phóng to hay thu nhỏ ảnh một cách nhanh chóng và đơn giản, bạn có thể sử dụng Image Size hay Crop. Nếu muốn phóng to hay thu nhỏ ảnh một cách linh hoạt và sáng tạo, bạn có thể sử dụng Transform hay Smart Object. Nếu muốn phóng to hay thu nhỏ ảnh một cách dễ dàng và tiện lợi, bạn có thể sử dụng các phím tắt, lăn chuột hay Zoom tool.
Không phóng to/thu nhỏ quá nhiều
Khi bạn phóng to hay thu nhỏ ảnh trong Photoshop, bạn cần chú ý đến mức độ phóng to hoặc thu nhỏ của ảnh. Nếu phóng to ảnh quá nhiều, bạn sẽ làm cho ảnh bị vỡ, mờ, hay mất đi chi tiết.
Còn nếu bạn thu nhỏ ảnh quá nhiều, bạn sẽ làm cho ảnh bị mất đi thông tin hay khó nhìn. Bạn nên phóng to hay thu nhỏ ảnh trong giới hạn hợp lý và phù hợp với mục đích sử dụng của ảnh.

Không phóng to quá mức hay thu nhỏ quá mức
Sử dụng các tùy chọn chất lượng
Khi thực hiện cách chỉnh ảnh không bị vỡ trong photoshop, bạn cần chọn các tùy chọn chất lượng phù hợp để giữ được chất lượng của ảnh. Bạn có thể sử dụng các tùy chọn chất lượng khi sử dụng Image Size, Crop, Transform, hay Smart Object.
Các tùy chọn chất lượng thường bao gồm các thuật toán như Bicubic, Bilinear, Nearest Neighbor hay Preserve Details. Mỗi thuật toán có những đặc điểm và hiệu quả khác nhau, bạn cần thử nghiệm và so sánh để chọn ra tùy chọn tốt nhất cho ảnh của bạn.
Cân nhắc tỷ lệ khung hình
Khi phóng to hay thu nhỏ ảnh trong Photoshop, bạn cần cân nhắc đến tỷ lệ khung hình của ảnh. Tỷ lệ khung hình là tỷ lệ giữa chiều rộng và chiều cao của ảnh. Nếu phóng to hay thu nhỏ ảnh mà không giữ được tỷ lệ khung hình, bạn sẽ làm cho ảnh bị méo mó hay biến dạng. Bạn nên giữ được tỷ lệ khung hình của ảnh gốc hoặc chọn một tỷ lệ khung hình mới phù hợp với màn hình hay khung nhìn của bạn.
Bên cạnh tỷ lệ, nếu bạn muốn bức hình của mình đẹp hơn thì nên bo góc vùng chọn trong Photoshop. Sau khi bo góc, bức ảnh sẽ trở nên mềm mại, bớt cứng nhắc hơn so với ảnh gốc.

Khi phóng to hay thu nhỏ ảnh trong Photoshop, bạn cần cân nhắc đến tỷ lệ khung hình của ảnh
Lưu ý đến độ phân giải
Khi thực hiện cách phóng to thu nhỏ ảnh trong photoshop, bạn cần lưu ý đến độ phân giải của ảnh. Độ phân giải là số điểm ảnh trên mỗi inch (PPI) của ảnh. Độ phân giải cao sẽ làm cho ảnh có nhiều chi tiết và sắc nét hơn. Độ phân giải thấp sẽ làm cho ảnh có ít chi tiết và mờ hơn.
Bạn nên chọn độ phân giải phù hợp với kích thước và mục đích sử dụng của ảnh. Nếu muốn in ấn ảnh, bạn nên chọn độ phân giải cao, từ 300 PPI trở lên. Nếu bạn muốn hiển thị ảnh trên màn hình, bạn nên chọn độ phân giải thấp, từ 72 PPI đến 150 PPI.

Lưu ý đến độ phân giải của ảnh
Tạm kết
Phóng to hay thu nhỏ ảnh trong Photoshop là một kỹ năng cần thiết và hữu ích cho bất kỳ ai đang học photoshop. Bằng cách phóng to hay thu nhỏ ảnh trong Photoshop, bạn có thể cải thiện chất lượng, in ấn, chỉnh sửa chi tiết, tùy chỉnh kích thước, tạo hiệu ứng nghệ thuật, hay chỉnh sửa tỷ lệ khung hình của ảnh. Bạn có thể sử dụng nhiều công cụ và kỹ thuật khác nhau để phóng to hay thu nhỏ ảnh trong Photoshop một cách hiệu quả và sáng tạo. Hy vọng bài viết này đã giúp bạn hiểu rõ hơn về cách phóng to thu nhỏ ảnh trong Photoshop và có thể áp dụng thành thạo trong thực tế. Chúc bạn thành công!