
Cách xoay ảnh trong Photoshop cực nhanh mà ai cũng làm được
Bạn muốn xoay hình ảnh của mình cho hợp mắt và ngay ngắn nhưng chẳng biết phải làm như thế nào? Trong bài viết dưới đây, Techcare sẽ hướng dẫn cho các bạn cách xoay ảnh trong Photoshop cực nhanh mà ai cũng làm được. Hãy cùng theo dõi nhé.
Bạn đang tìm kiếm cách xoay hình ảnh để tạo hiệu ứng hợp mắt và thêm một chút sự ngay ngắn cho tác phẩm của mình, nhưng không rõ phải bắt đầu từ đâu? Bạn không nên quá lo lắng khi Techcare Đà Nẵng sẽ hướng dẫn bạn cách xoay ảnh trong Photoshop chi tiết nhất bằng Adobe Photoshop. Hãy cùng theo dõi ngay sau đây nhé!
Tìm hiểu về tính năng xoay ảnh trong Photoshop
Tính năng xoay hình trong Photoshop có rất nhiều phương thức khác nhau. Tương ứng với mỗi phương thức sẽ có những ưu, nhược điểm và cách thực hiện khác nhau. Trong đó, có 3 cách phổ biến nhất như sau:
- Xoay Toàn Cảnh
- Xoay Layer
- Xoay vùng chọn
Download Photoshop tại đây: https://drive.google.com/file/d/1yaWYBk7Wajr-PZV3M_1osesrdyQGM-B6/view?usp=sharing
Nhìn chung, các bạn có áp dụng cách nào thì cũng cần nắm rõ các tính năng sau đây để áo dụng đúng và nhận được hình ảnh theo ý muốn. Cụ thể như sau:
- Rotate 180: cho phép xoay ảnh 180º
- Rotate 90 CW: xoay ảnh 90º theo chiều ngược kim đồng hồ
- Rotate 90 CCW: xoay ảnh 90º theo chiều kim đồng hồ
- Flip Horizontal: cách lật hình trong photoshop theo chiều ngang
- Flip Vertical: Lật ảnh theo chiều dọc trong Photoshop
Sau khi tìm hiểu và nắm rõ những tính năng xoay lật ảnh trong Photoshop, các bạn hãy tiếp tục theo dõi những chia sẻ dưới đây để biết được cách xoay hình trong phần mềm này được thực hiện như thế nào nhé!
Xem thêm: Cách tải Photoshop CS6 Full Crack vĩnh viễn siêu đơn giản Xem thêm: Adobe Premiere Pro – Phần mềm chỉnh sửa video chuyên nghiệp
Hướng dẫn cách xoay ảnh trong Photoshop chi tiết nhất
Cách xoay toàn bộ ảnh trong Photoshop
Nếu bạn đang mong muốn thực hiện việc xoay toàn bộ hình ảnh trong ứng dụng Photoshop, hãy áp dụng các bước được hướng dẫn chi tiết sau đây để thực hiện nhanh chóng:
Bước 1: Tại màn hình chính của phần mềm Photoshop, bạn chọn vào Image ở thanh công cụ phía trên.
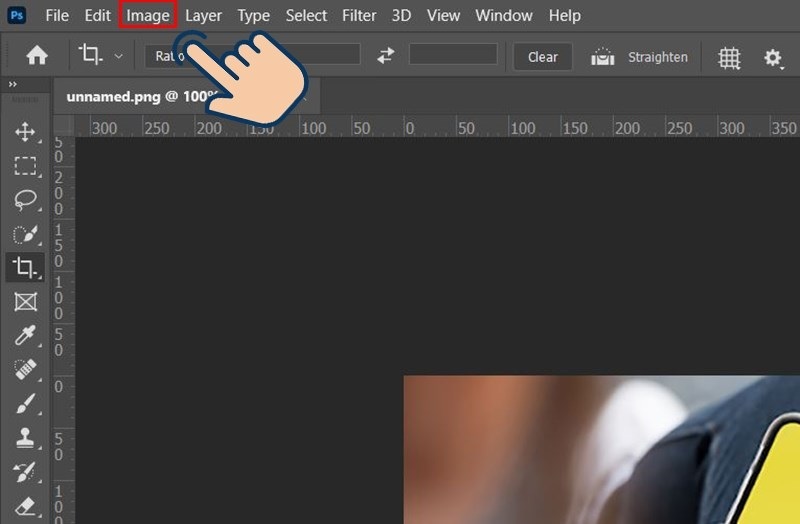
Cách xoay toàn bộ ảnh trong Photoshop
Bước 2: Sau đó, chọn vào Image Rotation.
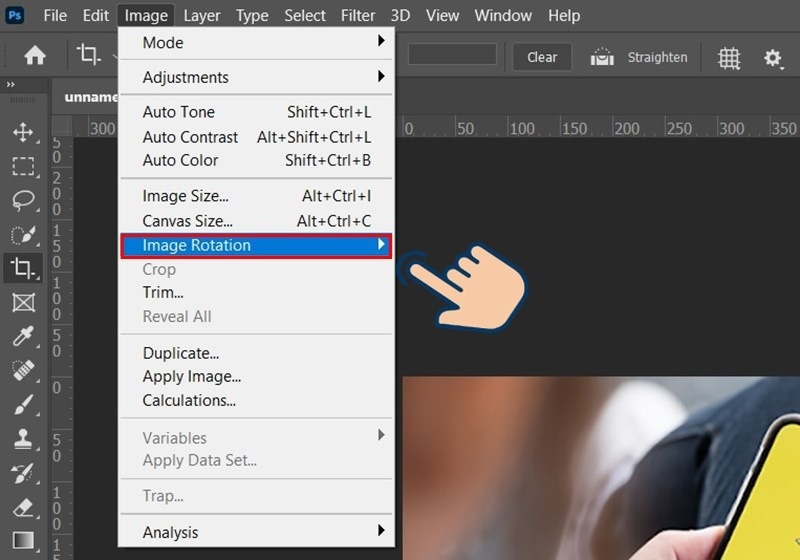
Chọn vào Image Rotation
Bước 3: Ngay lúc này, trên màn hình sẽ hiển thị các tuỳ chọn xoay ảnh với những góc độ khác nhau như 180°, 90° Counter Clockwise, 90° Clockwise, Arbitrary,... Các bạn hãy lựa chọn cách xoay ảnh trong Photoshop theo ý muốn.
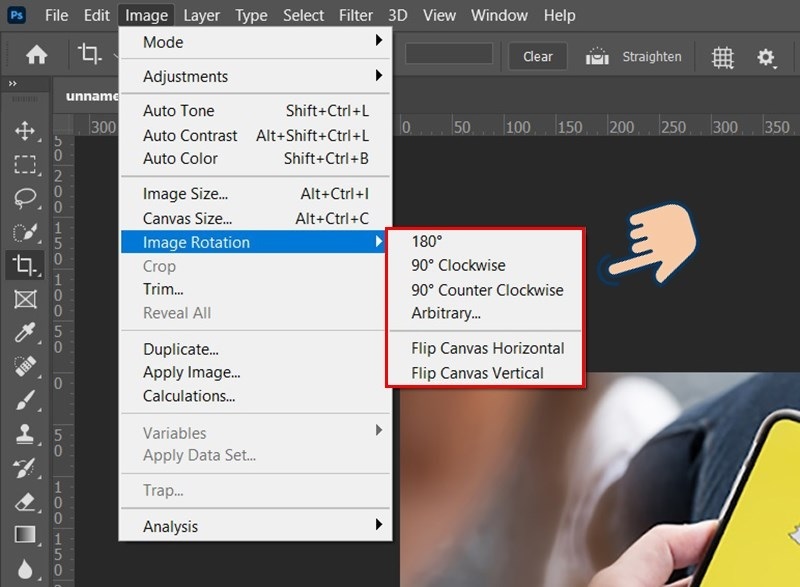
Chọn cách xoay ảnh trong Photoshop theo ý thích
180°: Xoay ảnh 180° theo chiều thuận kim đồng hồ.
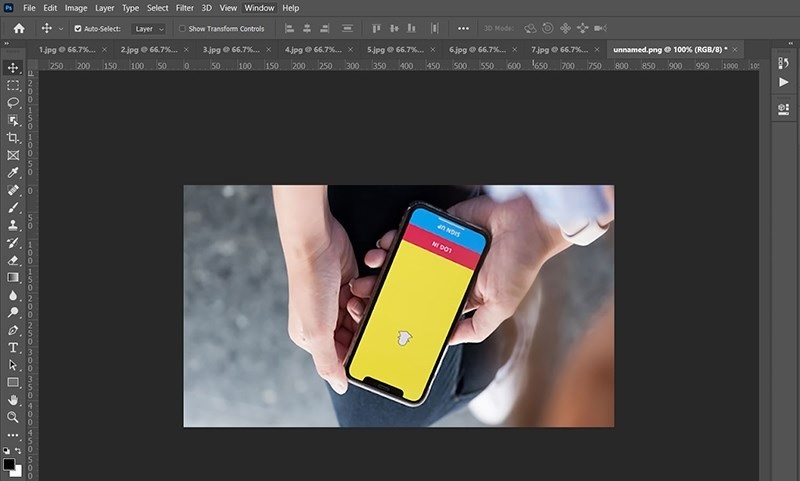
Xoay ảnh 180° theo chiều thuận kim đồng hồ
90° Clockwise: Xoay ảnh 90° theo chiều thuận kim đồng hồ.
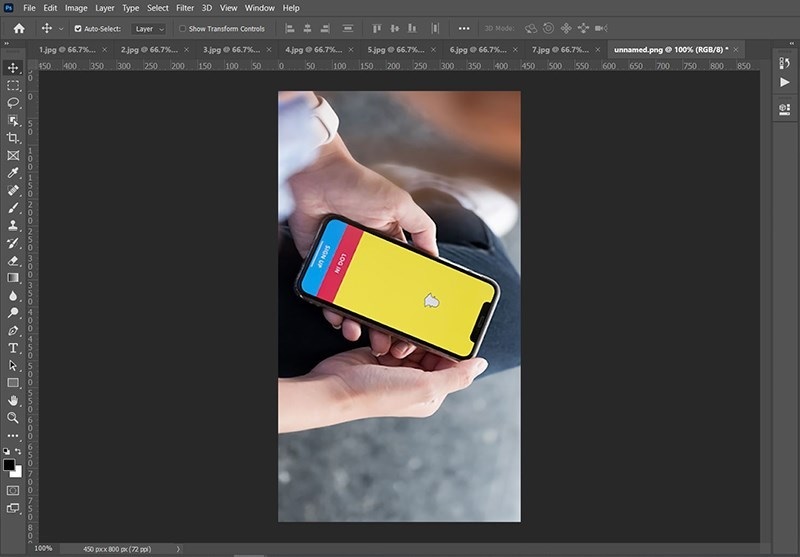
Xoay ảnh 90° theo chiều thuận kim đồng hồ
90° Counter Clockwise: Xoay ảnh 90° theo ngược chiều kim đồng hồ.
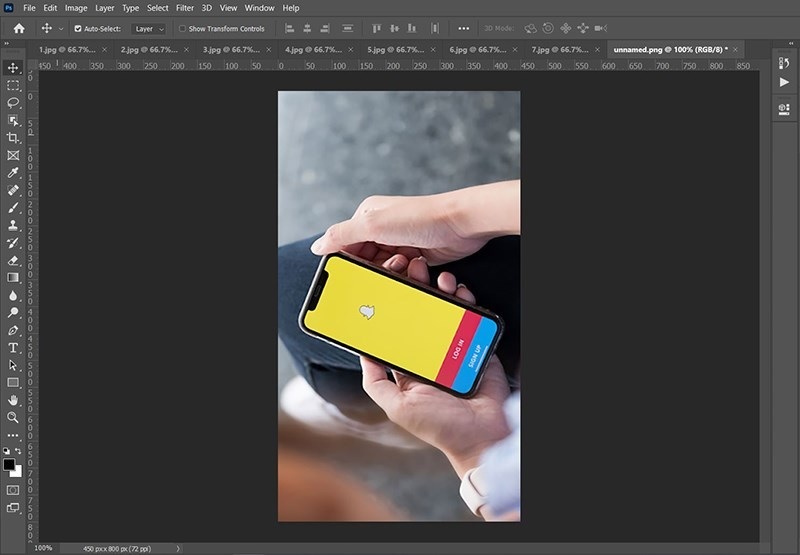
Xoay ảnh 90° theo ngược chiều kim đồng hồ
Arbitrary: Xoay ảnh tùy ý theo người dùng.
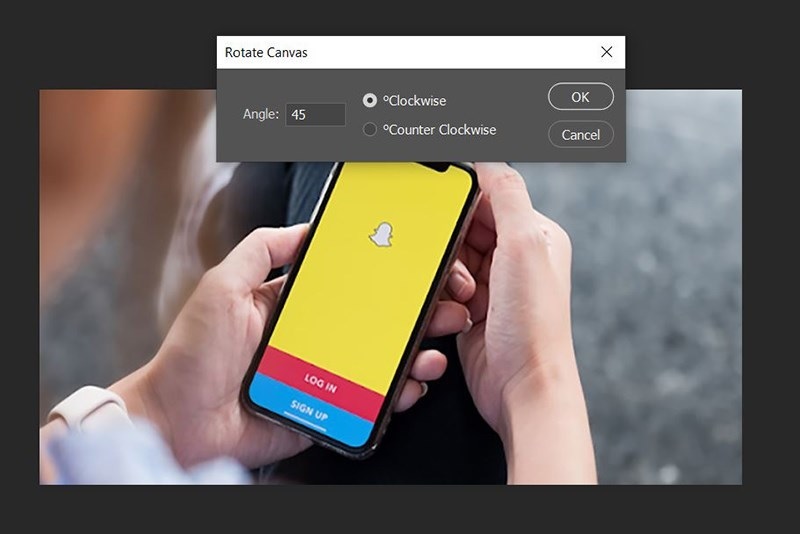
Xoay ảnh tùy ý theo người dùng
Flip Canvas Horizontal: Lật ngược hình ảnh theo phương ngang.
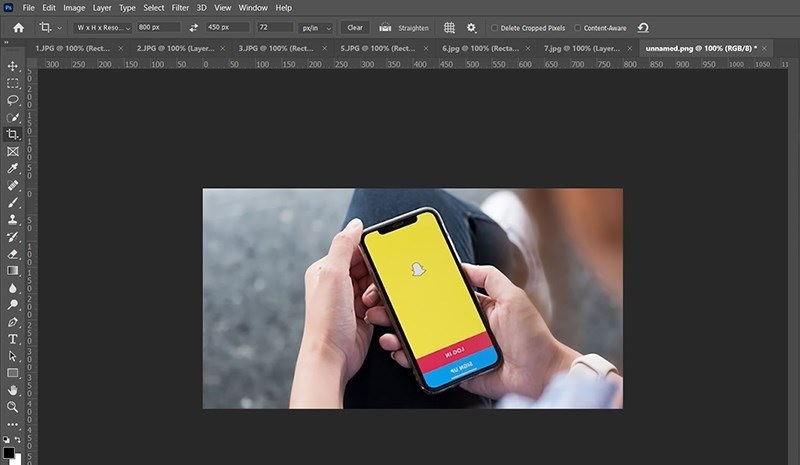
Lật ngược hình ảnh theo phương ngang
Flip Canvas Vertical: Lật hình ảnh theo phương dọc.
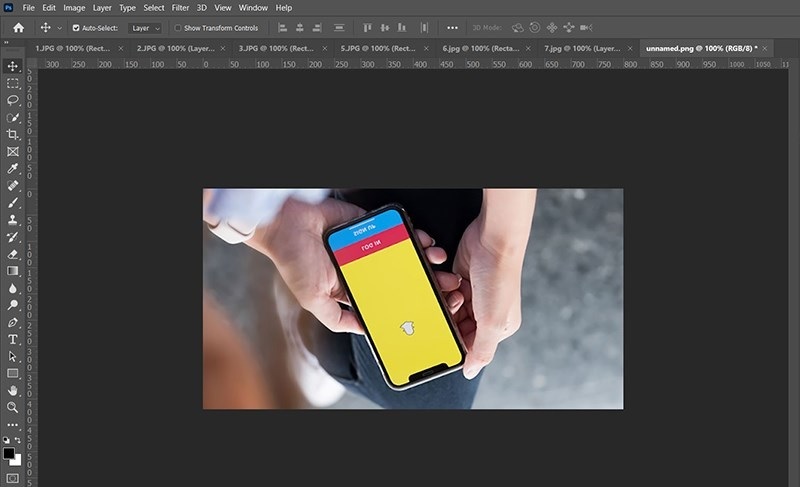
Lật hình ảnh theo phương dọc
Ngoài xoay hình trong photoshop, các bạn cũng có thể áp dụng xoay chữ trong photoshop một cách dễ dàng.
Xem thêm: Cách cài adobe flash player cho ipad, iphone mới nhất Xem thêm: Hướng dẫn tải và cài đặt Adobe After Effect Crack chi tiết nhất
Cách xoay layer trong photoshop
Đối với các xoay ảnh trong Photoshop cho từng layer, các bạn hãy tiến hành theo các thao tác đơn giản như sau:
Bước 1: Tại màn hình chính của phần mềm Photoshop, bạn chọn vào Layer hình ảnh muốn xoay.
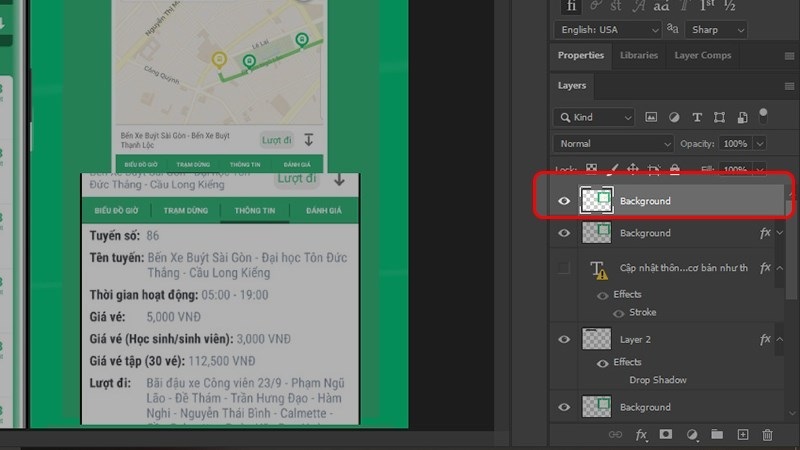
Cách xoay layer trong photoshop
Bước 2: Sau đó, nhấn vào Edit. Ngay menu mới xuất hiện, bạn chọn vào mục Free Transform hoặc có thể sử dụng tổ hợp phím Ctrl + T.
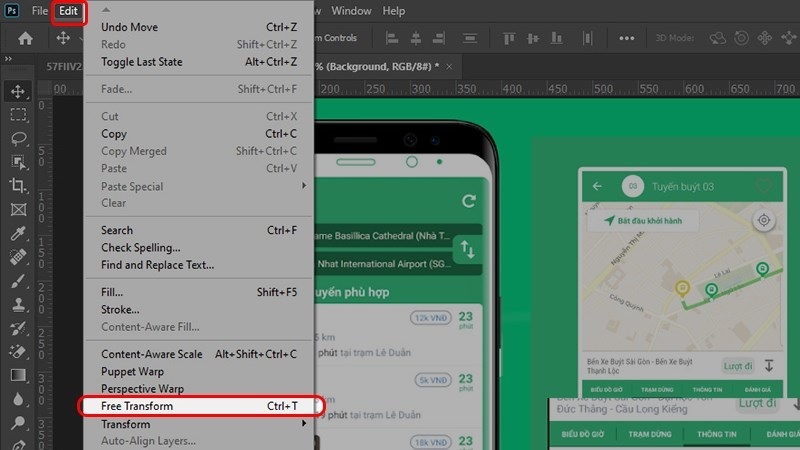
Nhấn vào Edit
Bước 3: Nhấn giữ chuột và tùy chọn xoay hình ảnh theo ý muốn của mình.
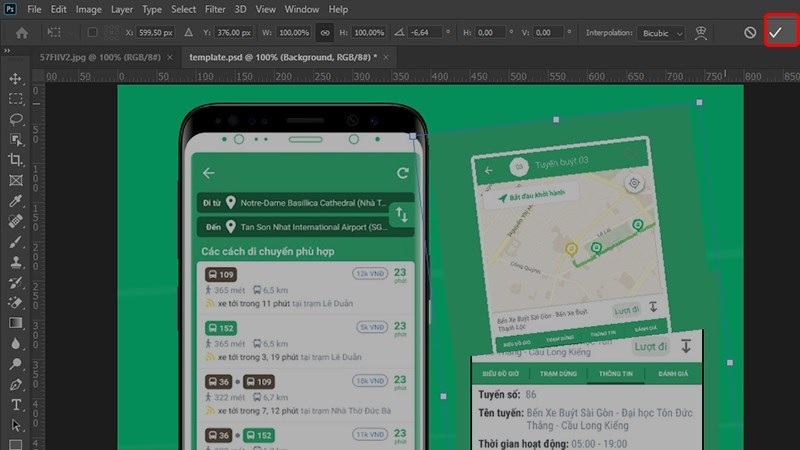
Nhấn giữ chuột và tùy chọn xoay hình ảnh
Khi bạn quyết định xoay ảnh với một góc tự do, sau khi sử dụng chế độ Free Transform cho layer, một khung bao sẽ xuất hiện xung quanh đối tượng cần xoay. Tại điểm này, nhiệm vụ của bạn là di chuyển con trỏ chuột đến một trong bốn góc của khung vuông này.
Trong quá trình thực hiện thao tác này, bạn cần di chuyển nhẹ nhàng quanh các điểm góc để kích thích xuất hiện của một mũi tên cong có hai chiều.
Bây giờ, hãy nhấn giữ chuột trái và thực hiện việc xoay đối tượng theo ý muốn trong ứng dụng Photoshop.
Nếu bạn muốn xoay đối tượng với các thông số cụ thể, sau khi áp dụng chế độ Free Transform cho layer. Bạn chỉ cần nhấp chuột phải vào khu vực làm việc của Free Transform. Sau đó, sẽ có một bảng quản lý thuộc tính được hiển thị trên màn hình, bạn chỉ cần chọn một giá trị thích hợp trong số các thông số có sẵn.
Cuối cùng, hãy nhấn vào biểu tượng dấu tick để lưu lại những thay đổi bạn vừa thực hiện.
Cách xoay vùng chọn trong Photoshop
Phương pháp xoay ảnh trong Photoshop này được áp dụng đặc biệt cho những trường hợp khi bạn chỉ muốn xoay một phần cụ thể của hình ảnh hoặc một phần của Layer hiện tại. Quy trình thực hiện khá tương tự như các cách đã trình bày trước đó. Tuy nhiên, có một số khác biệt đáng chú ý trong việc chọn phần của hình ảnh mà bạn muốn xoay.
Bạn sẽ bắt đầu bằng việc lựa chọn khu vực cụ thể trên hình ảnh. Sau đó, tiếp tục thực hiện quá trình xoay giống như khi xoay layer trong Photoshop. Điều này mang lại sự linh hoạt cao hơn khi chỉ muốn xoay một phần nhỏ của hình ảnh hoặc layer mà không ảnh hưởng đến toàn bộ nội dung. Với các thao tác đơn giản như sau:
Bước 1: Để bắt đầu, bạn sẽ sử dụng công cụ để tạo vùng chọn cho phần ảnh mà bạn muốn xoay. Cụ thể, bạn có thể dùng công cụ Rectangular Marquee Tool để tạo một vùng chọn hình chữ nhật. Đây là một cách đơn giản để định rõ khu vực bạn muốn thực hiện xoay.
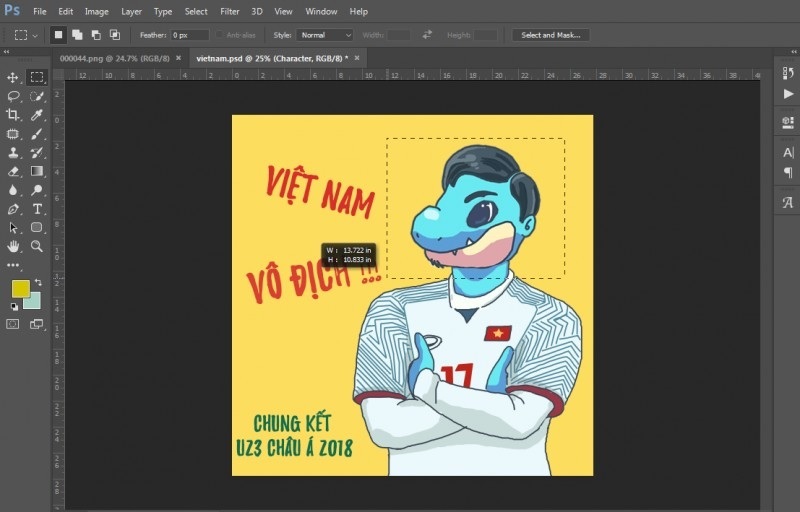
Cách xoay vùng chọn trong Photoshop
Bước 2: Tiếp theo, sau khi đã chọn vùng cần xoay, bạn có thể nhấn tổ hợp phím Ctrl + T hoặc truy cập thanh Menu >> chọn Edit. Sau đó, chọn Free Transform để bắt đầu quá trình xoay ảnh, tương tự như khi bạn xoay một layer.
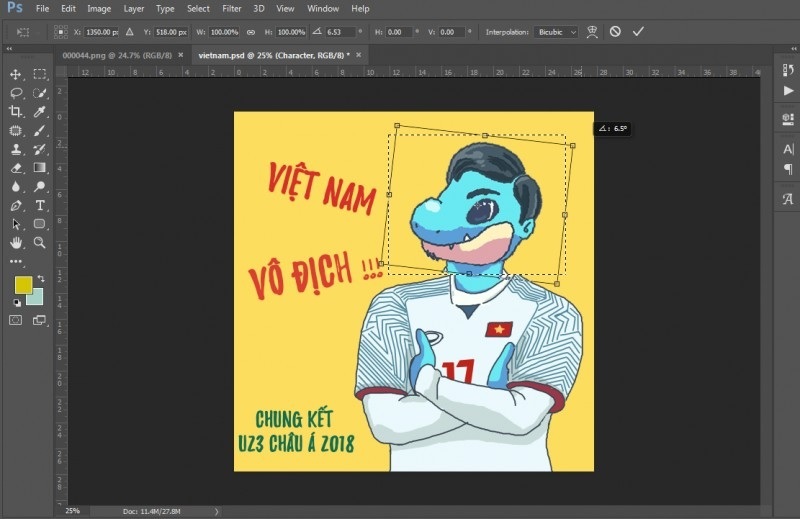
Chọn tiếp vào Free Transform
Bước 3: Sau khi bạn đã xoay hình theo ý muốn, hãy nhấn phím Enter để hoàn tất quá trình xoay vùng chọn.
Đó là toàn bộ cách xoay ảnh trong Photoshop đơn giản mà Techcare Đà Nẵng đã hướng dẫn chi tiết đến các bạn. Hãy tham khảo và áp dụng ngay để sở hữu những hình ảnh đẹp, độc đáo nhất nhé!
Admin
Link nội dung: https://caigihay.vn/cach-xoay-anh-trong-photoshop-cuc-nhanh-ma-ai-cung-lam-duoc-1733002506-a11758.html