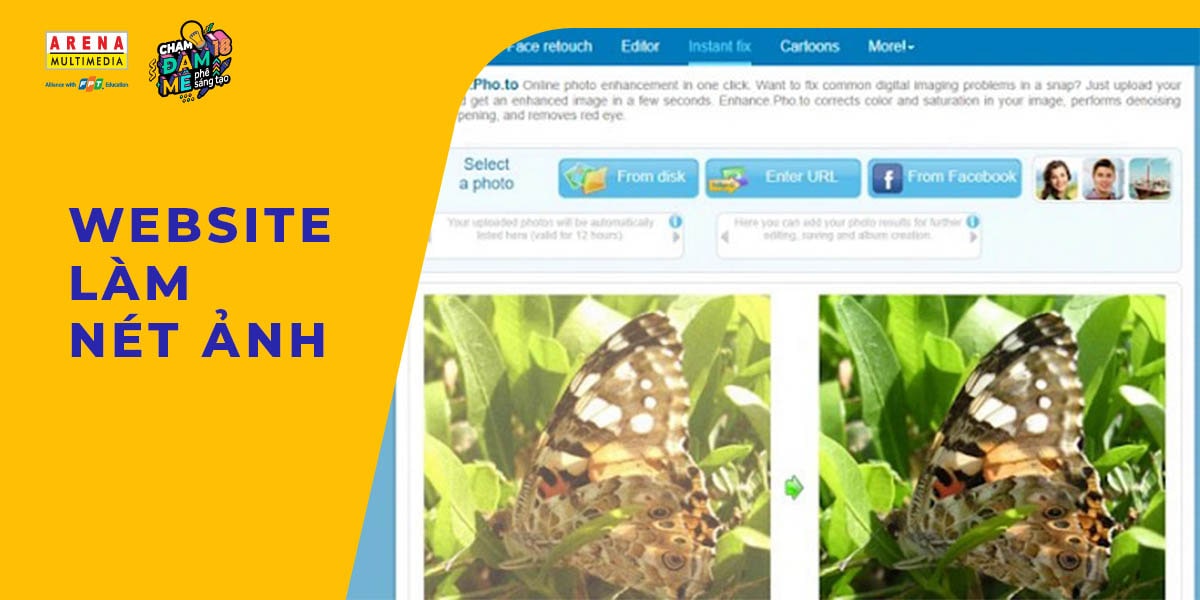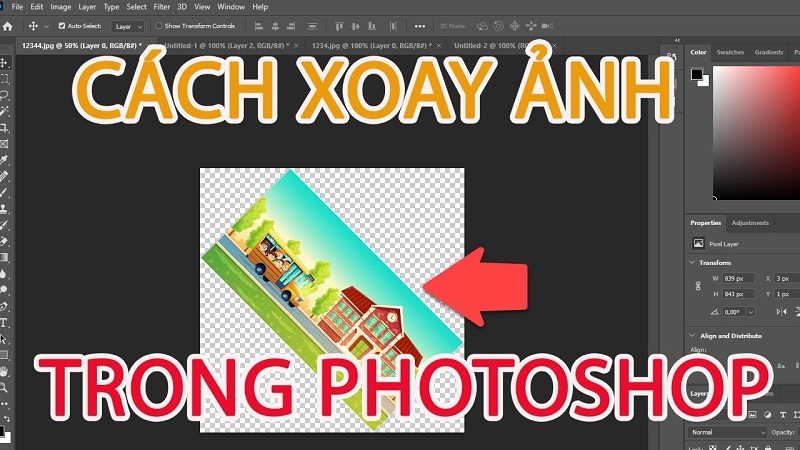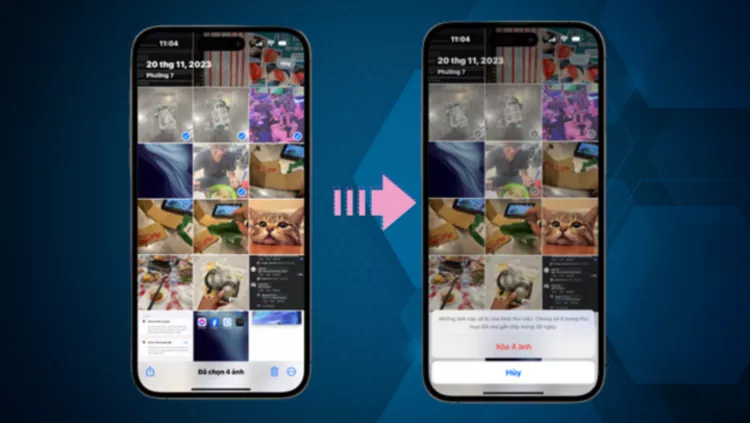Vào References > Chọn Insert Caption.
Chọn một nhãn có sẵn, hoặc nhấp vào New Label để thêm nhãn mới.
Nhập tên cho nhãn vừa thêm > Nhấn OK.
Chọn kiểu định dạng số và nhấn OK để hoàn tất Nếu muốn chọn kiểu số 1.1, 1.2,... thì: Chọn Include chapter number > Trong Chapter starts with style chọn Heading chứa bảng biểu > Trong Use separator chọn (period) > Nhấn OK 2 lần. Chọn định dạng kiểu số 1.1, 1.2,... Tại mục Home > Mở rộng phần Style lên rồi chọn Caption > Chọn Modify...


Tùy chọn font chữ, kiểu chữ, kích cỡ cho phù hợp
Chọn khu vực muốn chèn danh mục hình ảnh. Thường là khoảng đầu văn bản hoặc những trang cuối.
Để ngắt trang, chọn Layout > Break > Page.

Tạo khu vực chèn danh mục bảng biểu
Vào tab Reference, chọn Insert Table of Figures.
 Chọn Insert Table of Figures
Chọn Insert Table of Figures
Trong Caption label chọn nhãn muốn tạo danh mục > Nhấn OK để hoàn tất.

Nhấn OK để hoàn tất tạo danh mục cho bảng biểu
Và đây là kết quả của danh mục bảng biểu:

Hình minh họa danh mục bảng biểu
Nhấn chọn hình ảnh muốn thêm mô tả, trên thanh công cụ:
Vào tab References > Chọn Insert Caption.

Thêm mô tả cho hình ảnh
Chọn một nhãn có sẵn, hoặc nhấp vào New Label để thêm nhãn mới.

Tạo một nhãn mới cho hình ảnh
Nhập tên cho nhãn hình ảnh vừa thêm > Nhấn OK.

Nhập tên cho nhãn mới của hình ảnh
Trong Insert Caption, chọn Numbering.

Chọn kiểu đánh số cho hình ảnh
Chọn kiểu định dạng số cho hình ảnh mà bạn muốn trong Numbering > Nhấn OK.

Chọn kiểu định dạng số cho hình ảnh
Tại mục Home > Mở rộng phần Style lên rồi chọn Caption > Modify. Tại đây bạn chọn lại font chữ, kiểu chữ, kích cỡ chữ cho phù hợp.
Chọn khu vực muốn chèn danh mục hình ảnh. Thường là khoảng đầu văn bản hoặc những trang cuối.
Để ngắt trang, chọn Layout > Break > Page.

Tạo khu vực chèn danh mục bảng biểu
Tạo khu vực chèn danh mục bảng biểu
Trong Reference, chọn Insert Table of Figures.

Chọn Insert Table of Figures để tạo danh mục hình ảnh
Trong Caption label chọn nhãn muốn tạo danh mục > Nhấn OK để hoàn tất.

Chọn nhãn hình ảnh muốn tạo danh mục
Và đây là kết quả của danh mục hình ảnh:

Hình minh họa danh mục hình ảnh